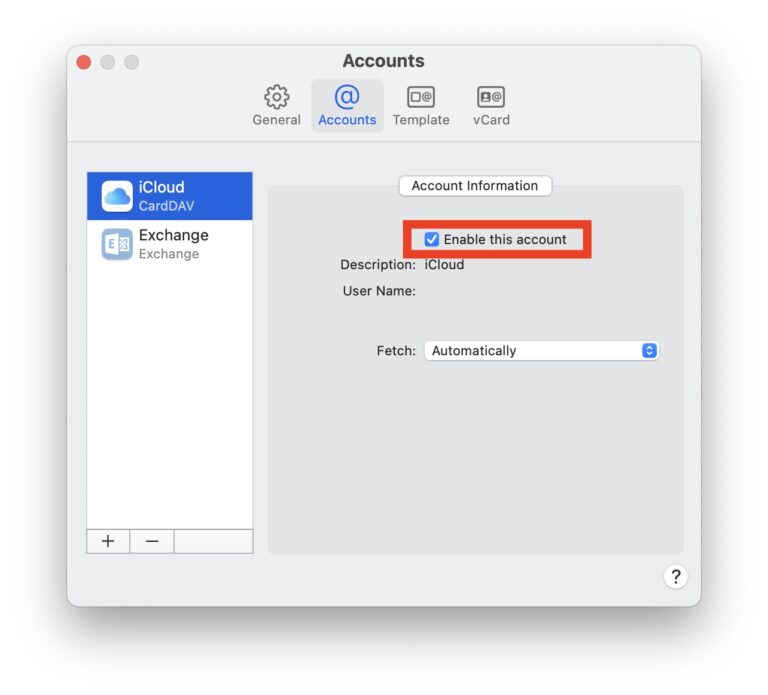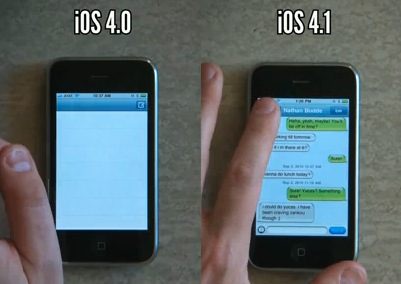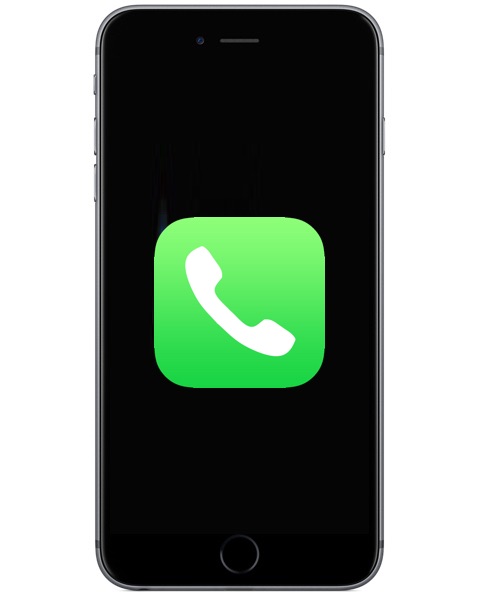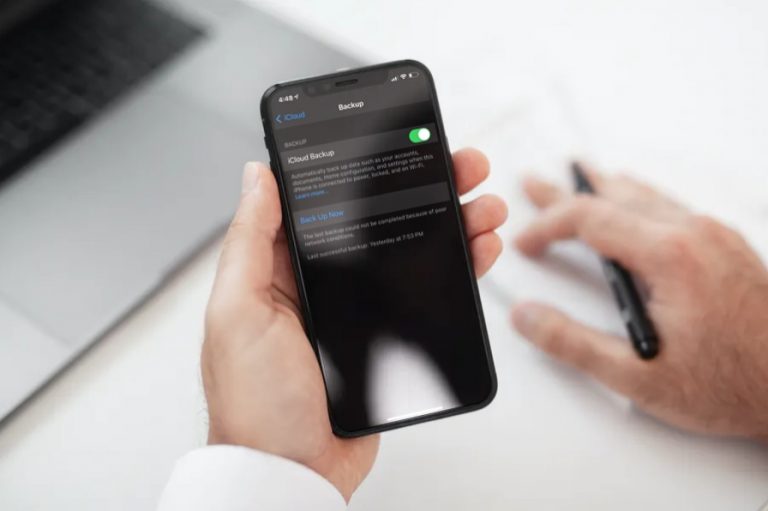iPad или iPhone зависает? Застывший на вращающемся колесе? 3 способа исправить сбои iOS

Искусственный интеллект поможет тебе заработать!
IPad и iPhone не часто «зависают» или «зависают», но когда они это делают, это может быть эпическим зависанием, когда устройство может либо застрять в приложении, либо, что еще хуже, зависнуть на ужасном «крутящемся колесе» iOS. смерть », маленький курсор ожидания, который никогда не исчезнет. Оставленное само по себе в этом состоянии, это вращающееся колесо может буквально вращаться вечно, пока батарея не разрядится и устройство не выйдет из строя, но это, очевидно, не решение для устранения редких серьезных сбоев iOS. Мы рассмотрим три уловки, чтобы исправить основные сбои iOS: первый будет пытаться просто выйти из сбойного приложения, следующий принудительно перезагрузит устройство, и, наконец, в худших сценариях мы восстановим iOS как новую, хотя это действительно должно быть последним средством, которое редко применимо в большинстве ситуаций.
Напоминание: вращающееся колесо также может быть индикатором общей активности и не всегда означает сбой или зависание устройства. Если вы обновляете приложения, обновляете iOS или выполняете задачу в приложении, вполне вероятно, что вы увидите вращающееся колесо как часть нормального поведения. Мы не пытаемся исправить нормальное поведение здесь, и мы стремимся устранить сбои и зависания, когда iPad, iPhone или iPod touch полностью не отвечает и действительно зависает, часто отображая тот же курсор в процессе. Если вы не знаете, что искать, посмотрите видео ниже, в котором демонстрируется полностью зависший iPad, зависший в аварийном приложении.
1. Принудительно закрыть замороженные приложения
Программы для Windows, мобильные приложения, игры - ВСЁ БЕСПЛАТНО, в нашем закрытом телеграмм канале - Подписывайтесь:)
Первое, что вы можете попробовать, – это принудительно выйти из замороженного приложения, это работает, если замораживание относится только к конкретному приложению, и если вы видите вращающееся колесо, это часто ничего не дает. Тем не менее, попробовать стоит, поскольку это просто и занимает всего около 10 секунд:
- Удерживайте кнопку питания, пока не появится сообщение «Сдвинуть до выключения», но не касайтесь ползунка.
- Отпустите кнопку питания, затем удерживайте кнопку «Домой», чтобы принудительно выйти из зависшего приложения.

2: Принудительная перезагрузка замороженного устройства iOS
Если принудительный выход из приложения не сработал, скорее всего, все устройство разбилось или зависло. Если это так, вам следует выполнить принудительную перезагрузку, в 99% случаев это полностью решит проблему с прялкой, и вы вернетесь к использованию iPad или iPhone как обычно.
- Удерживайте одновременно кнопку «Домой» и кнопку питания, пока iPad / iPhone не перезагрузится принудительно.

Вы узнаете, что это сработало, потому что экран станет черным, а затем появится логотип Apple. Принудительная перезагрузка занимает больше времени, чем стандартная перезагрузка, поэтому не удивляйтесь, если устройство iOS вернется в нормальное состояние через минуту или две.
Главное, что нужно помнить при принудительной перезагрузке, – это одновременно удерживать кнопки. Если вы держите их отдельно, iOS попытается вместо этого принудительно закрыть текущее приложение, которое ничего не сделает, если устройство полностью зависло.
Застрял на прялке во время загрузки? Восстановить iOS
Если вы видите вращающееся колесо после обновления до новой версии iOS, подождите не менее 5-10 минут, прежде чем пробовать что-либо еще, возможно, устройство просто обновляется.

С другой стороны, в редких случаях можно встретить крутящееся колесо на багажнике, которое не исчезает. Если это произойдет, вам почти наверняка потребуется восстановить iOS с помощью iTunes, для чего потребуется помощь компьютера и привязка устройства с помощью USB-кабеля.
- Запустите iTunes и подключите iPhone или iPad к компьютеру.
- Выберите устройство iOS, затем на главном экране сводки в iTunes выберите «Восстановить».
- Подтвердите восстановление и позвольте устройству вернуться к заводским настройкам (еще не из резервной копии)
Заметка: Если iPad или iPhone не отображаются в iTunes, сначала переведите его в режим DFU, а затем восстановите как обычно.
Причина, по которой лучше всего сначала восстановить заводские настройки по умолчанию, заключается в том, чтобы убедиться, что устройство iOS работает с новой чистой установкой системного программного обеспечения. Если устройство не работает с пустым планшетом iOS, проблема может быть в оборудовании, и возможно, стоит посетить Apple Genius или позвонить в службу поддержки Apple.
С другой стороны, если устройство iOS нормально работает с новой установкой, теперь вы можете использовать iTunes или iCloud для восстановления из последней резервной копии. Лучший способ сделать это – выполнить сброс до заводских настроек прямо на устройстве, а затем во время новой настройки выбрать «Восстановить из резервной копии iCloud». Теперь все должно работать, как ожидалось, и вы вернетесь в нормальное состояние.
Пример разбитого / зависшего iPad
Для справки, вот как выглядит полностью разбитый iPad, зависший в приложении с вращающимся курсором ожидания и полностью не реагирующий на жесты, прикосновения, нажатия кнопки Home или даже долгие нажатия на кнопку питания:
Решением в данном случае стал упомянутый выше метод принудительной перезагрузки.
У вас есть другое решение для решения проблемы зависшего iPad или iPhone? Дайте нам знать!
Программы для Windows, мобильные приложения, игры - ВСЁ БЕСПЛАТНО, в нашем закрытом телеграмм канале - Подписывайтесь:)