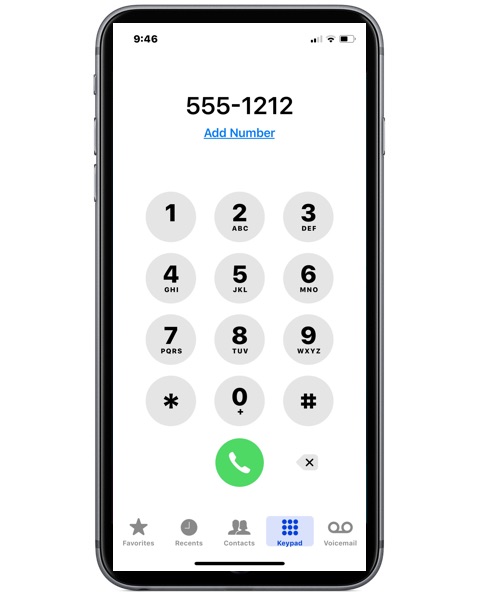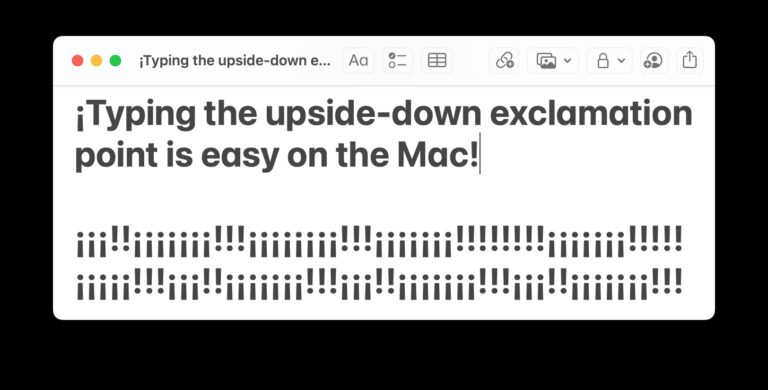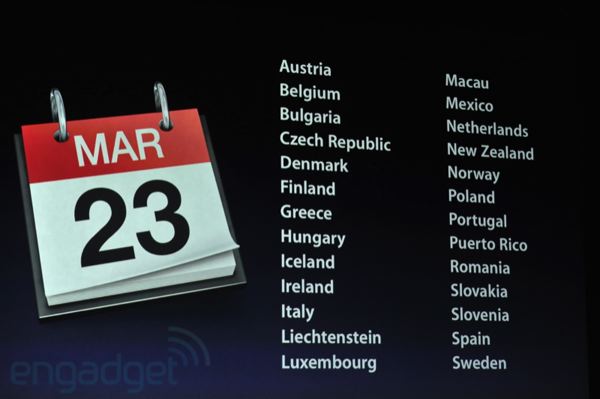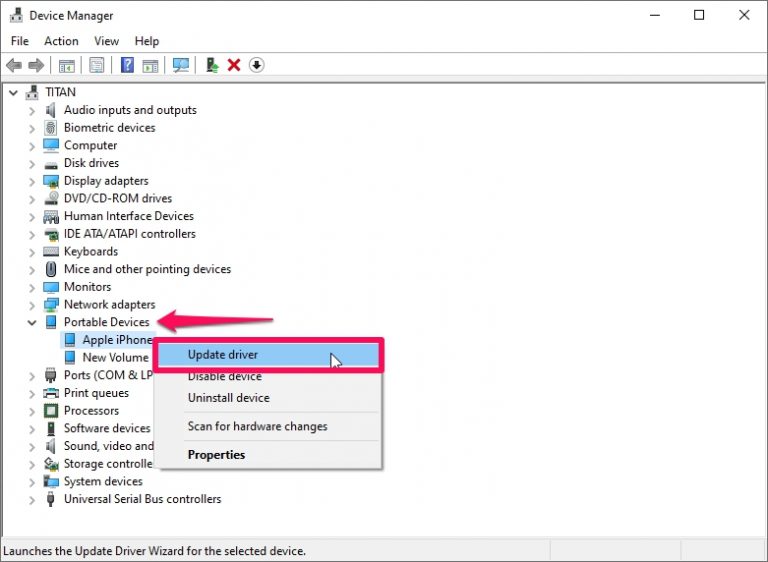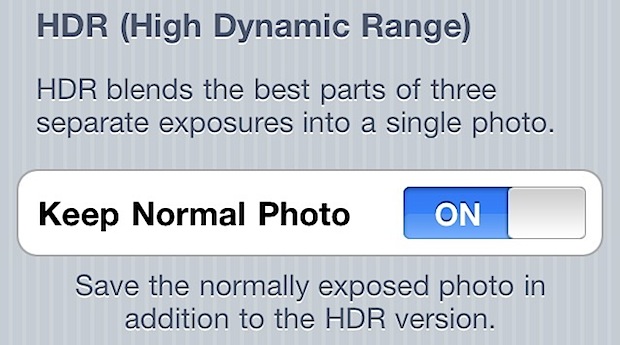Добавление тегов к файлам в Mac OS X с помощью сочетания клавиш

Искусственный интеллект поможет тебе заработать!
Вы когда-нибудь хотели пометить файлы на Mac простым нажатием клавиши? Вы почти наверняка не одиноки. Добавление тегов к файлам и папкам в Mac OS X может быть удобным способом помочь в управлении и организации содержимого Finder, даже если оно используется только в ограниченных количествах для определенных проектов. Однако, чтобы получить максимальную отдачу от файловых тегов, вам нужно получить быстрый доступ к этой функции. Один из способов сделать это – использовать метод перетаскивания тегов, но еще более быстрый способ для пользователей Mac, которые в первую очередь ориентированы на клавиатуру, – использовать для этой цели сочетание клавиш. Mac OS X по умолчанию не поддерживает нажатие клавиш с тегами файлов, но с помощью нескольких шагов вы можете создать собственное сочетание клавиш, которое позволяет использовать теги в любом месте Finder.
В этой статье будет показано, как создать собственное сочетание клавиш для маркировки файлов в Mac OS. Полученный подход с помощью нажатия клавиш предлагает, пожалуй, один из самых быстрых способов пометить файлы и папки на Mac.
Как установить сочетание клавиш для тегов файлов на Mac
Программы для Windows, мобильные приложения, игры - ВСЁ БЕСПЛАТНО, в нашем закрытом телеграмм канале - Подписывайтесь:)
Это позволит настроить пользовательское нажатие клавиши для применения тегов файлов в любом месте Finder:
- Откройте Системные настройки из меню Apple.
- Перейдите в «Клавиатуру» и выберите вкладку «Ярлыки».
- Выберите «Ярлыки приложений» на боковой панели, затем нажмите [+] кнопка плюс, чтобы создать новый ярлык
- Раскройте меню «Приложение» и выберите «Finder.app».
- В разделе «Название меню» введите ровно «Теги…» (то есть три периода).
- Щелкните поле «Сочетание клавиш», чтобы определить нажатие клавиши для добавления тегов к файлам в Finder. В этом примере мы используем Option + Command + T, затем выберите «Добавить», когда закончите
- Выйти из системных настроек

Теперь, когда у вас есть настройка сочетания клавиш для тегов, вы захотите попробовать это самостоятельно, чтобы увидеть, насколько это быстро.
Добавление тегов к файлам и папкам в Finder с помощью сочетания клавиш
Вернитесь в MacOS X Finder и выберите любой файл или папку, которые вы хотите пометить, затем нажмите новое определенное сочетание клавиш для пометки (это будет Option + Command + T, если вы следовали нашему примеру, но используйте все, что вы установили).

Вы увидите всплывающее окно, в котором вы можете выбрать существующий тег или создать новый. Эта всплывающая панель тегов реагирует на клавиатуру и также использует прогнозирование, поэтому вы можете завершить весь процесс, не отрывая рук от клавиатуры. Введите несколько первых символов тега, которые будут использоваться для автозаполнения остальных, затем нажмите «Return», чтобы завершить процесс добавления тегов. По завершении применения тегов нажмите клавишу «Escape», чтобы выйти из всплывающего меню тегов файлов.
Готово к проекту или просто хотите удалить тег из файла или папки? Не забывайте, что удалить теги тоже просто, и это даже можно сделать с помощью той же уловки с сочетанием клавиш, описанной выше. Просто выберите файл, нажмите ту же клавишу, чтобы вызвать меню тегов, а затем нажмите клавишу удаления, а затем Return, чтобы завершить удаление тега.
Есть ли другие интересные сочетания клавиш для добавления тегов или связанных задач? Вам нравится подход с настраиваемой клавиатурой или вы предпочитаете другой способ пометки файлов на Mac? Поделитесь своим опытом и мыслями в комментариях ниже.
Программы для Windows, мобильные приложения, игры - ВСЁ БЕСПЛАТНО, в нашем закрытом телеграмм канале - Подписывайтесь:)