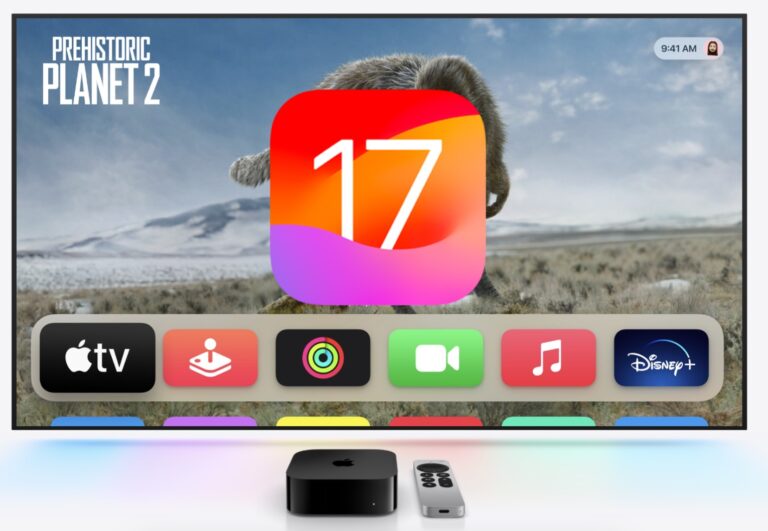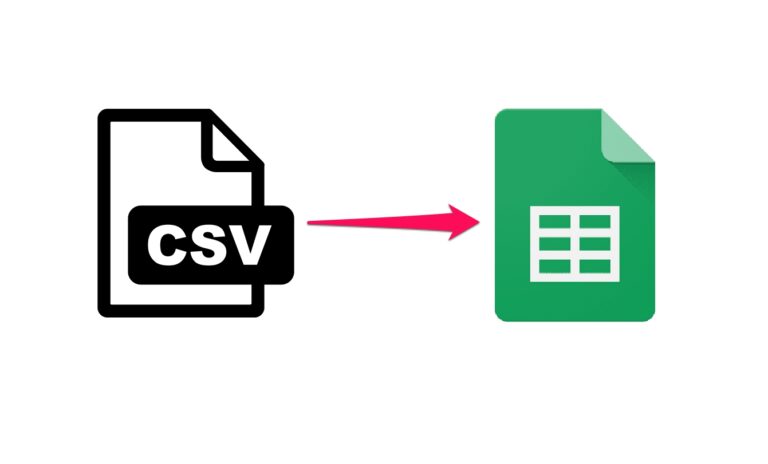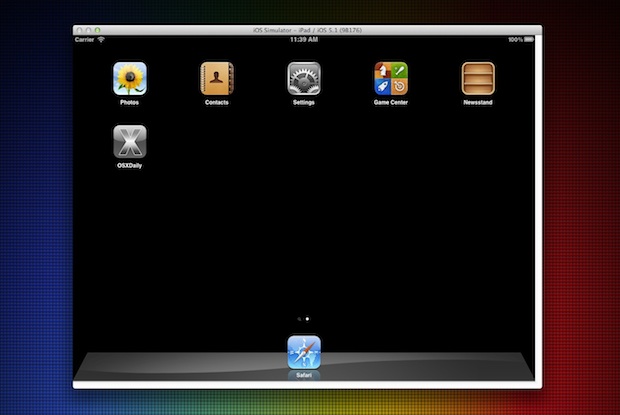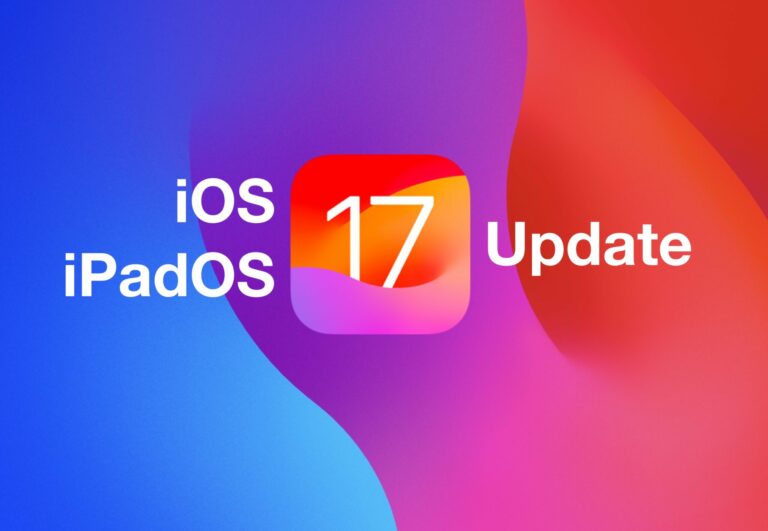Быстрое включение звука HDMI и переключение вывода звука в Mac OS X

Искусственный интеллект поможет тебе заработать!
Если вы когда-либо подключали Mac к чему-то другому, например к телевизору, через HDMI, вы, вероятно, заметили, что, в отличие от источника видео, вывод звука не переключается автоматически на новое подключенное оборудование. Это сделано намеренно, но многие пользователи неверно интерпретируют это как проблему с их адаптером или кабелем HDMI или даже с возможностями вывода на Mac, хотя на самом деле это почти всегда просто вопрос настройки параметров вывода звука OS X.
Стандартный подход состоит в том, чтобы пройти через Системные настройки к настройкам звука и изменить вывод, но на самом деле есть гораздо более быстрый способ отрегулировать направление вывода звука, и это можно сделать из любого места, вообще не заходя в настройки.
Быстрое переключение аудиовыхода на Mac
Программы для Windows, мобильные приложения, игры - ВСЁ БЕСПЛАТНО, в нашем закрытом телеграмм канале - Подписывайтесь:)
Это работает практически во всех версиях OS X, показывая все источники звука:
- Удерживая нажатой клавишу Option, щелкните значок звука.
- Найдите желаемое назначение аудиовыхода в разделе «Устройство вывода» и выберите его из раскрывающегося меню.

Изменение происходит немедленно, и рядом с названием установленного места назначения аудиовыхода будет флажок. Включите звуковой эффект или любой другой звук, чтобы убедиться, что он работает. Хотя здесь мы фокусируемся на HDMI, это применимо и ко всем другим средствам экспорта звука, включая такие приложения, как WavTap, которые захватывают весь звук.
Конечно, для управления этим все еще можно использовать другой метод – «Системные настройки»> «Вывод», но, поскольку все это можно сделать откуда угодно, не запуская настройки, нет особых причин идти по этому пути.
Вернуться к источнику звука по умолчанию (обычно внутренним динамикам или звуковому порту) можно еще раз, нажав Option + щелкнув значок меню звука, а затем выбрав «Внутренние динамики» из раскрывающегося списка.
С другой стороны, этот трюк с меню также позволит вам изменять источники входного сигнала, что упрощает переключение входа с внешнего микрофона, другого источника звука или обратно на внутренний микрофон по умолчанию.
Почему значок меню звука серый?
Вы заметите, что после выбора источника звука HDMI (и многих других параметров вывода) значок меню «Звук» становится серым:

Это не означает, что экспорт звука не работает, это просто означает, что громкость звука должна регулироваться с помощью оборудования, на которое Mac теперь выводит через HDMI, который обычно представляет собой телевизор или шутер для презентаций, в качестве внутренних ползунков регулировки громкости и кнопок клавиатуры. больше не будет работать.
Аудиовыход HDMI все еще не работает? Проверьте Mac на наличие поддержки звука HDMI
Почти все новые Mac поддерживают аудио через HDMI, и практически все, что новее модели 2010 года, будет иметь встроенную поддержку. Тем не менее, если ничего из этого не работает, у вас нет источника вывода HDMI, видимого в параметрах меню или в настройках вывода звука, и вы абсолютно уверены, что с кабелями и адаптерами HDMI все в порядке, тогда вы можете захотеть дважды проверьте, поддерживает ли Mac аудиовыход HDMI.
- Удерживая нажатой клавишу Option, щелкните меню Apple, затем выберите «Информация о системе».
- Выберите «Аудио» в меню «Оборудование».
- Щелкните треугольники, чтобы открыть параметр каждого аудиоканала, и найдите «Выход HDMI», «Выход HDMI / DisplayPort» или что-то подобное.

Если вы ничего не видите в аудио-меню оборудования о выходе HDMI, значит, Mac не поддерживает экспорт звука через HDMI. Если Mac совершенно новый и, следовательно, должен поддерживать звук HDMI, то может быть проблема с оборудованием либо с самим адаптером (это очень распространенная проблема с супер дешевыми адаптерами, купленными в Интернете, приобретите надежный бренд, такой как Monoprice, и заплатите на несколько долларов больше), или, в менее обычных случаях, проблема может быть связана с самим Mac, и вы можете связаться с AppleCare, чтобы принять решение.
Программы для Windows, мобильные приложения, игры - ВСЁ БЕСПЛАТНО, в нашем закрытом телеграмм канале - Подписывайтесь:)