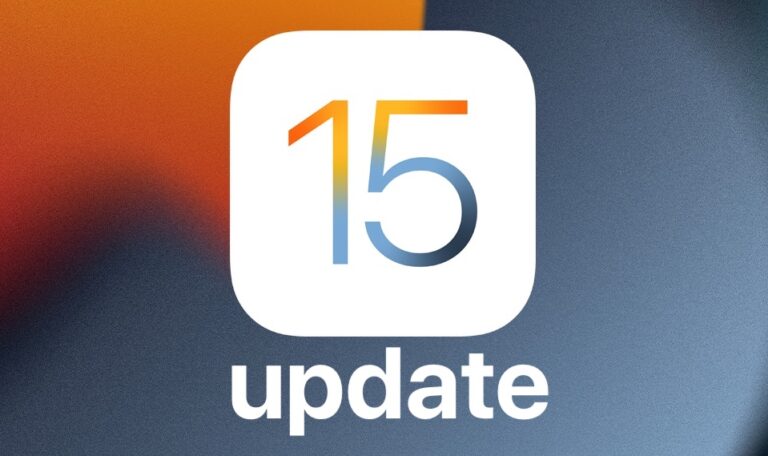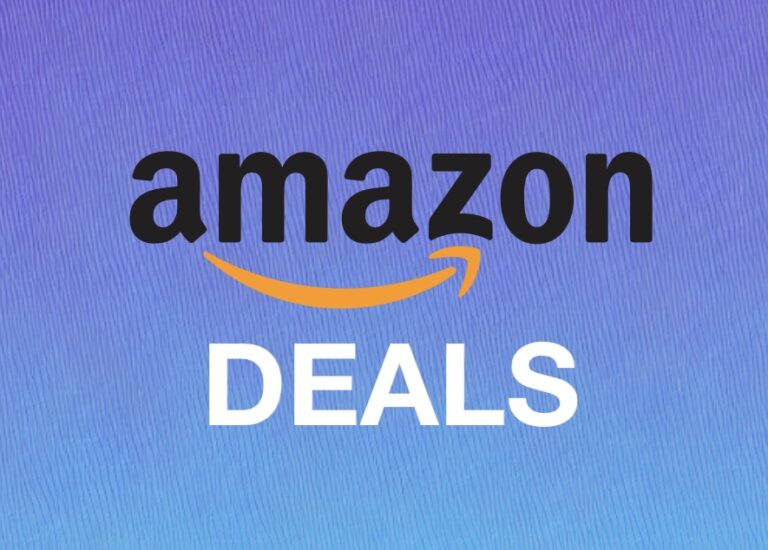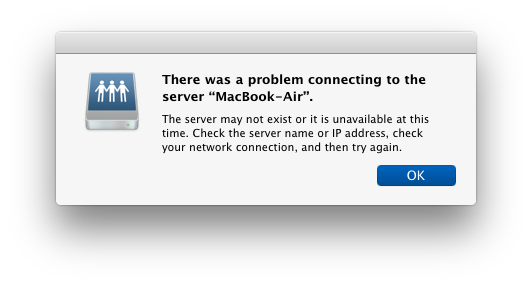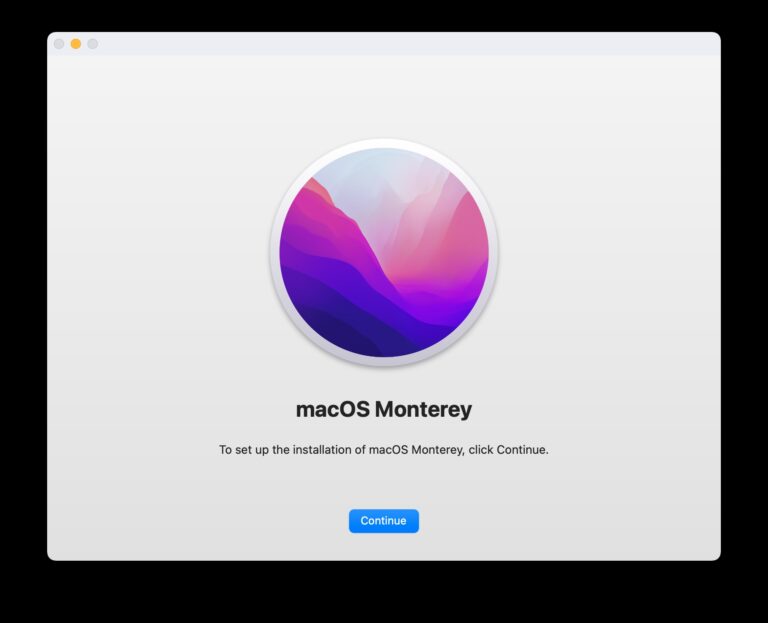Быстрое копирование пути к файлу или папке в буфер обмена в Mac OS X
Существует несколько способов получить полный путь к файлу или папкам из Mac OS X, и здесь мы рассмотрим два самых простых метода, а также третий вариант, который использует службу для мгновенного копирования любого пути в буфер обмена. Сначала мы воспользуемся панелью «Получить информацию», чтобы получить полный путь к любому элементу, а затем воспользуемся другим приемом, который использует недооцененную функцию Терминала для получения пути к любому каталогу или файлам. Дополнительная служба Automator предоставляет еще одну возможность для копирования путей к файлам и папкам, которые затем быстро становятся доступны через контекстное меню в OS X Finder.
Искусственный интеллект поможет тебе заработать!

Программы для Windows, мобильные приложения, игры - ВСЁ БЕСПЛАТНО, в нашем закрытом телеграмм канале - Подписывайтесь:)
Чтобы уточнить, мы хотим скопировать путь к файлу или папке в буфер обмена, чтобы его можно было вставить в другое место. Это отличается от отображения пути, который можно сделать видимым в любом окне Finder через дополнительную панель окна или даже в строке заголовка с помощью уловки по умолчанию.
Давайте перейдем к копированию полных путей, чтобы вы могли использовать их где-нибудь еще.
Скопируйте путь к файлу / каталогу из окна информации OS X.
Возможно, это самый простой и удобный метод, вы можете легко получить путь к любому файлу или папкам из окна Get Info, выполнив следующие действия:
- Выберите файл или папку в OS X Finder, затем нажмите Command + i, чтобы вызвать Get Info.
- Щелкните и перетащите рядом с надписью «Где», чтобы выбрать путь, затем нажмите Command + C, чтобы скопировать полный путь в буфер обмена.

Получить доступ к информации можно также с помощью контекстного меню и меню, вызываемого щелчком правой кнопки мыши. Для большинства случаев использования и для случайного доступа к полному пути трюк Get Info прост, быстр, эффективен и должен отвечать всем требованиям.
Путь печати через терминал Mac
При перетаскивании чего-либо в терминал OS X выводится полный путь к этому элементу.
- Запустите Терминал, затем перетащите любой элемент из Finder в окно Терминала, чтобы мгновенно распечатать полный путь
- Выберите и выделите путь, чтобы скопировать его в буфер обмена как обычно

Этот трюк хорош, если вы хотите использовать путь в Терминале, иначе это может быть не так просто, как подсказка Получить информацию, потому что для этого требуется открыть другое приложение.
Создайте службу «Копировать путь» для контекстного меню.
Если вам часто нужно копировать и вставлять пути к файлам и папкам, создание службы Automator упростит вашу жизнь, потому что служба становится доступной из контекстного меню OS X, вызываемого правой кнопкой мыши, доступного из любого места в Finder. Это отличный трюк от CNet и очень легко настроить самостоятельно:
- Запустите Automator и создайте новый «Сервис»
- Используйте функцию поиска, чтобы найти «Копировать в буфер обмена» и перетащите его на правую панель Сервиса.
- Установите для параметра «Выбранные службы приема» значение «файлы или папки», а для параметра «Вход» – «Finder», как показано на снимке экрана ниже.
- Сохраните Сервис с именем, например «Копировать путь».

Теперь перейдите в любое место в Finder, выберите что-нибудь в файловой системе, будь то каталог или файл, затем щелкните правой кнопкой мыши, чтобы открыть созданный элемент службы «Копировать путь».

При выборе этого параметра путь к выбранным элементам будет мгновенно скопирован в буфер обмена, который затем можно вставить в другое место.
В любом случае, что такое путь?
Для незнакомцев вы можете представить путь к элементам как его адрес в файловой системе, указывающий на то, где именно он находится на компьютере. Например, файл с именем «Testfile.txt», который находится на рабочем столе вашей учетной записи, будет иметь полный путь, который будет выглядеть примерно так:
/Users/USERNAME/Desktop/Testfile.txt
Для элементов в пользовательских каталогах вы можете использовать тильду для сокращения пути следующим образом:
~/Desktop/Testfile.txt
Это сокращение не работает с системными файлами или для доступа к другим пользовательским файлам, поэтому потребуется полный путь. Все методы, которыми мы делимся, будут получать доступ и копировать полный путь, а не сокращенный путь, даже если соответствующий файл или каталог находится в пользовательских папках.
Программы для Windows, мобильные приложения, игры - ВСЁ БЕСПЛАТНО, в нашем закрытом телеграмм канале - Подписывайтесь:)