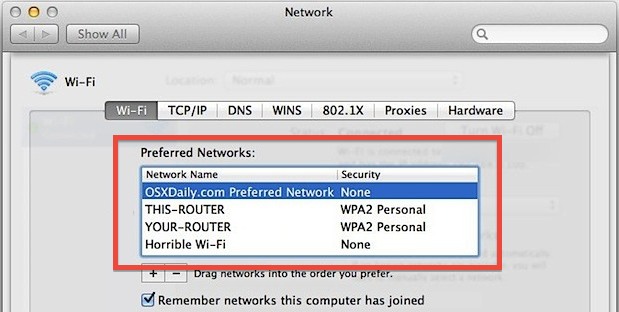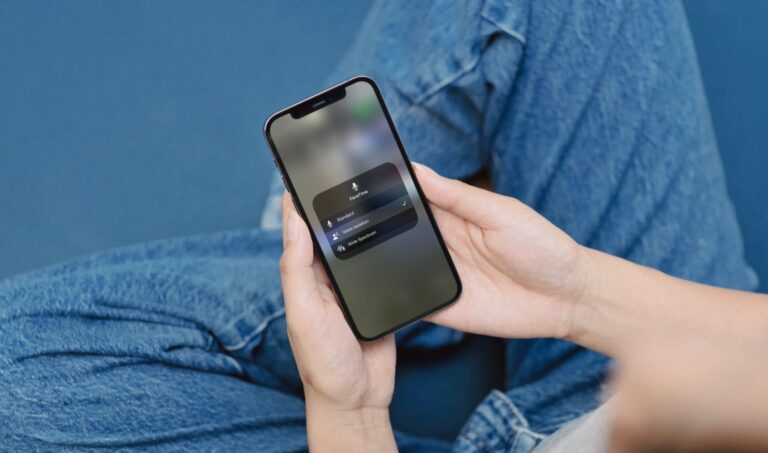Как загружать приложения iOS на iPhone и iPad из Xcode

Современные версии iOS и Xcode поддерживают так называемую боковую загрузку, которая, по сути, позволяет пользователям iPhone и iPad устанавливать приложения и программное обеспечение на свои iPhone, iPad или iPod touch непосредственно из Xcode на Mac, без необходимости проходить через iOS App Store. Эта возможность весьма полезна, поскольку позволяет вам устанавливать некоторые приложения для iOS, которые не одобрены Apple, но также полезна для бета-тестирования разрабатываемой версии программного обеспечения, а также для использования частного приложения.
Загрузка приложений неопубликованными приложениями раньше была доступна только пользователям, которые использовали джейлбрейк на своих устройствах iOS, поэтому возможность делать это напрямую без каких-либо других модификаций системы – большое улучшение для опытных пользователей iOS. Важно пытаться загружать приложения только от разработчиков, которым вы доверяете, хотя вы можете самостоятельно просмотреть исходный код по самой природе того, как это работает, независимо от того, означает ли это что-то для вас, зависит от ваших знаний программирования на Swift и Objective C. Тем не менее, боковая загрузка приложений довольно проста, и любой пользователь может сделать это, если последует за ними, но вам понадобится последняя версия Xcode на Mac, USB-кабель и, по крайней мере, iOS 9 или более поздняя версия, работающая на сам iPhone или iPad.
Как загружать приложения iOS из Xcode на iPhone, iPad, iPod touch
- Загрузите Xcode из Mac App Store здесь если вы еще этого не сделали, вам понадобится Xcode 7 или новее, чтобы иметь возможность загружать приложения на устройства iOS, запустите Xcode в OS X, когда закончите
- Запустите Xcode и перейдите в меню «Настройки», а затем в «Учетные записи», нажмите кнопку + плюс, чтобы добавить свой Apple ID / учетные данные разработчика (да, это может быть бесплатный Apple ID, вам не нужно платить за учетную запись разработчика)
- Откройте проект Xcode, который вы хотите загрузить и установить на устройство iOS, например, здесь мы используем Flux *, но вы можете использовать все, что захотите, заинтересованные пользователи могут получить аналогичное приложение для Flux под названием GammaThingy отсюда*
- Выберите проект Xcode для боковой загрузки на левой боковой панели, затем в разделах «Общие» и «Идентификация» слегка измените имя «Идентификатор пакета», чтобы оно было уникальным. Например, «com.sideloadflux.iflux», затем измените «Команда» на свой Apple ID, который вы добавили на втором этапе.
- Подключите iPhone, iPad или iPod touch к компьютеру через USB.
- Вернувшись в Xcode, откройте меню «Продукт» и выберите «Пункт назначения», выбрав только что подключенное устройство iOS (в данном примере – iPhone 6 Plus).
- Разблокируйте сенсорный экран iPhone, iPad или iPod, введя код доступа, затем перейдите в «Настройки»> «Основные»> «Профиль», коснитесь учетной записи разработчика и выберите «Доверять».
- Вернувшись в Xcode на Mac, нажмите кнопку «Выполнить» или нажмите Command + R, чтобы создать проект на целевом устройстве iOS.
- Подождите минуту или несколько, пока Xcode не загрузит приложение iOS на устройство.
Программы для Windows, мобильные приложения, игры - ВСЁ БЕСПЛАТНО, в нашем закрытом телеграмм канале - Подписывайтесь:)







По завершении вы должны увидеть соответствующее приложение на главном экране устройства iOS. В этом примере приложение Flux теперь отображается на главном экране в правом нижнем углу с надписью «f.lux».

Теперь вы можете использовать приложение с боковой загрузкой, как любое другое, на своем iPhone, iPad или iPod touch. Если вы хотите удалить его, вы можете сделать это так же, как и любое другое приложение iOS. Если вы не думаете, что в будущем вы будете загружать дополнительные приложения, вы можете удалить профиль разработчика, добавленный на устройство iOS, вернувшись в «Настройки»> «Основные»> «Профиль» и выбрав его.
Вот и все, вы загрузили приложение. Вы можете сделать это с любым количеством приложений, если у вас есть файлы проекта Xcode и пространство, доступное на устройстве iOS. Наслаждаться.
* GammaThingy – это то же самое, что и Flux. Flux удалил возможность загружать приложение неопубликованно, если у вас еще не загружен исходный код или вы не найдете его где-либо еще. Раньше вы могли получить Flux отсюда. Для незнакомых: Flux – отличное приложение, которое регулирует гамму экрана в зависимости от времени суток, помогая снизить утомляемость глаз и уменьшить влияние синего освещения. Это отличное приложение, которое многим пользователям iOS стоит установить на свои устройства, и Flux также доступен для Mac и другого оборудования. Конечно, загружать приложение на iOS больше не нужно, поскольку более поздние версии iOS включают функцию Night Shift, которая, по сути, аналогична.
Программы для Windows, мобильные приложения, игры - ВСЁ БЕСПЛАТНО, в нашем закрытом телеграмм канале - Подписывайтесь:)