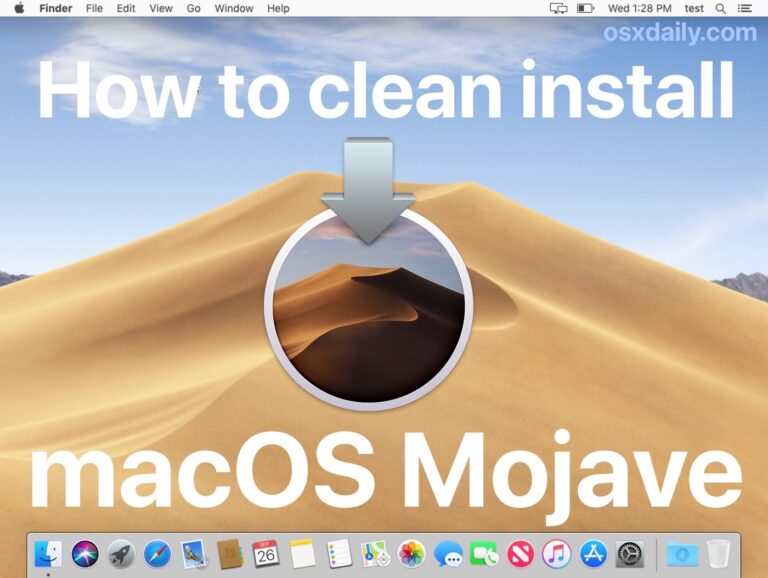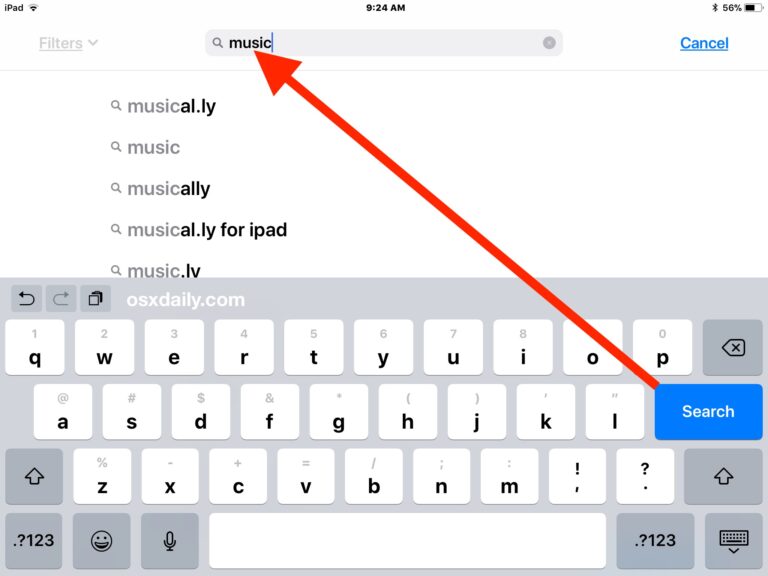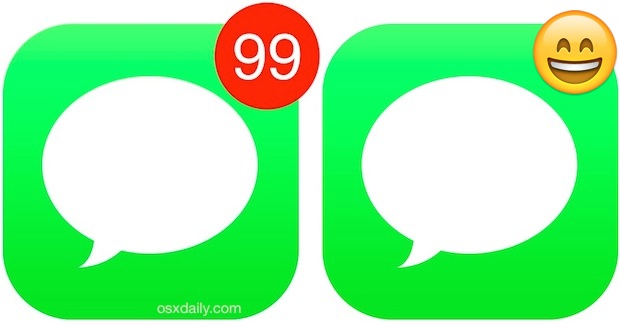Как добавить том в контейнер APFS в Mac OS
![]()
Для компьютеров Mac, использующих файловую систему APFS, вы можете добавить новый том в существующий контейнер APFS с помощью Дисковой утилиты в MacOS. APFS в некоторой степени уникальна тем, что выделяет дисковое пространство по запросу, что означает, что свободное дисковое пространство контейнера является общим (по сравнению с HFS + или FAT, где дисковое пространство разделено на определенные распределения).
Вы можете обращаться с томами APFS как с разделами для Mac, и вы даже можете устанавливать разные версии MacOS на уникальные тома, разделяя одно и то же доступное дисковое пространство между выпусками Mac OS.
Как добавить новый том в контейнер APFS в MacOS
Программы для Windows, мобильные приложения, игры - ВСЁ БЕСПЛАТНО, в нашем закрытом телеграмм канале - Подписывайтесь:)
Обязательно выполните резервное копирование с помощью Time Machine или выбранного вами метода резервного копирования перед изменением любого диска.
- Откройте приложение Disk Utility, которое находится в / Applications / Utilities /
- Выберите диск, на который вы хотите добавить новый том, на боковой панели, затем щелкните значок [+] Плюс кнопка «Добавить громкость» в строке меню
- Дайте новому тому имя и, при необходимости, выберите формат.
- При желании нажмите «Параметры размера» и установите соответственно:
![]()

- Резервный размер – это обеспечит минимальный объем хранилища для нового тома.
- Размер квоты – это обеспечит максимальный объем хранилища для нового тома.

Теперь, когда у вас есть новый том APFS, вы можете делать с ним все, что захотите.
Вы можете создать новый том APFS, например, специальный раздел диска MacOS, или вы даже можете установить другую версию системного программного обеспечения MacOS на новый том, если этот выпуск MacOS совместим с APFS (любой более новый выпуск, такой как Catalina, Mojave, High Sierra и позже).
В качестве одного из примеров использования томов APFS в контейнерах некоторые пользователи создают новый том APFS и используют этот новый том для запуска бета-версии программного обеспечения, например, для установки бета-версии MacOS Catalina, хотя перед этим убедитесь, что вы сделали резервную копию всех данных Mac.
Обратите внимание, что вы не можете установить Linux, Windows, старые выпуски Mac OS X или другие операционные системы на том APFS. Однако вы можете установить Windows 10 на Mac с помощью Boot Camp, как описано здесь. Установка Windows, Linux или более ранней версии Mac OS X потребует создания нового раздела на диске, так как невозможно установить эти операционные системы на том APFS.
Естественно, вы также можете удалить том APFS из контейнера в Дисковой утилите, просто выбрав том, который вы хотите удалить, и нажав кнопку «минус», и подтвердив, что вы хотите удалить том APFS из этого контейнера.
Программы для Windows, мобильные приложения, игры - ВСЁ БЕСПЛАТНО, в нашем закрытом телеграмм канале - Подписывайтесь:)