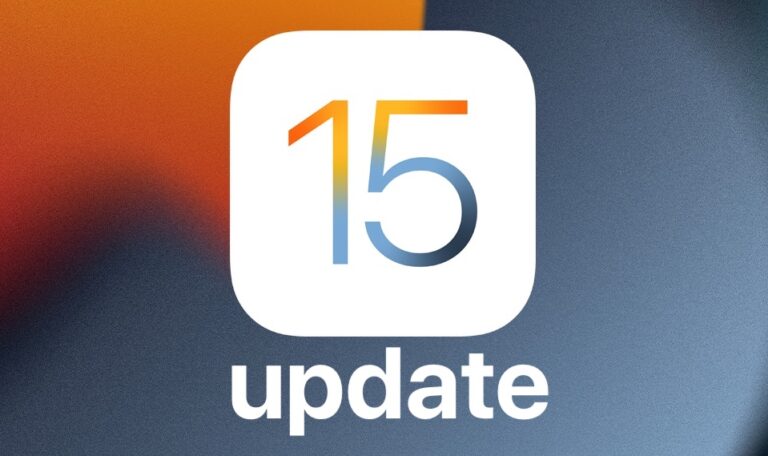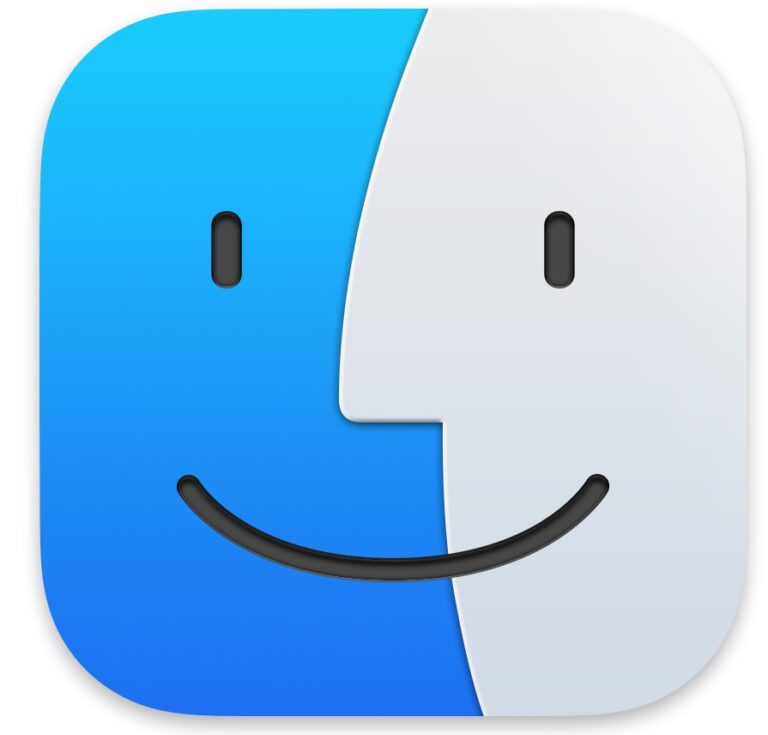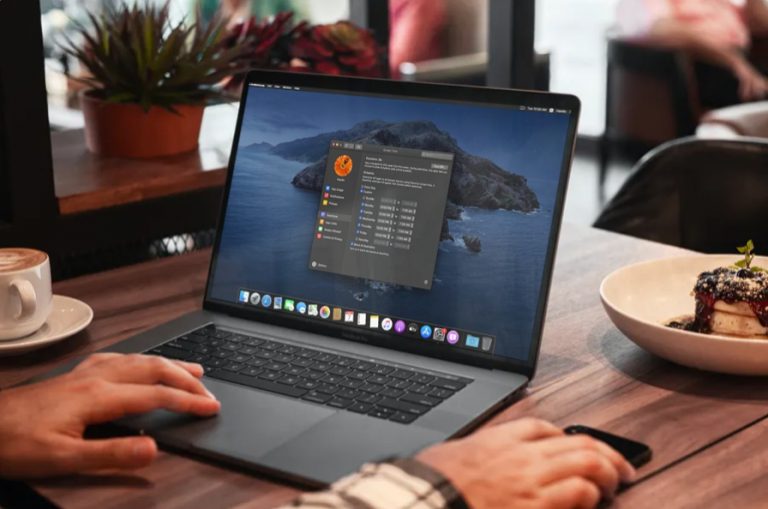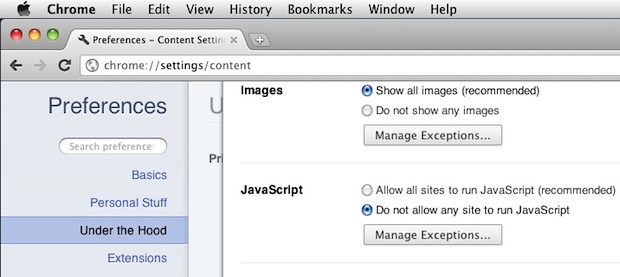9 причин, почему Mac работает медленно и что с этим делать

Искусственный интеллект поможет тебе заработать!
Это факт современной жизни: Mac могут работать медленно без всякой причины, но есть вероятность, что Mac работает так плохо, и мы рассмотрим наиболее распространенные причины, как узнать, вызывает ли каждая из причин замедление , а главное, как это исправить. Если ваш Mac работает медленно и кажется, что улитка может запустить новое приложение или загрузить веб-страницу быстрее, чем компьютер, читайте дальше.
1. Поиск в центре внимания индексируется
Программы для Windows, мобильные приложения, игры - ВСЁ БЕСПЛАТНО, в нашем закрытом телеграмм канале - Подписывайтесь:)
Spotlight – это поисковая система, встроенная в OS X, и каждый раз, когда она индексирует данные на диске, она может замедлить работу Mac. Обычно это хуже после перезагрузок между основными изменениями файловой системы, когда индекс перестраивается, после крупного обновления системы или когда к Mac подключен другой жесткий диск, заполненный данными. Обычно Mac с твердотельными накопителями не ощущает такого замедления, но для моделей Mac, все еще использующих вращающиеся жесткие диски, это может быть очень медленным.
Как знать: Однако легко проверить, является ли Spotlight причиной замедления, просто нажмите на меню Spotlight в правом верхнем углу. Если вы откроете меню и увидите строку состояния индексации, значит, она работает.

Вы также можете найти в Activity Monitor процессы «mds» или «mdworker», оба из которых связаны с Spotlight.
Решение: Подождите, пока Spotlight завершит индексацию, обычно это не занимает много времени.
2: Загрузка обновления программного обеспечения
Независимо от того, является ли Mac более новым и обновляется через App Store, или старше и проходит обновление программного обеспечения, любой из этих процессов может вызвать временное замедление работы системы при запуске в фоновом режиме, запросе доступных обновлений и
Как знать: Примерно через минуту вы получите уведомление об обновлении программного обеспечения.

Решение: Обновление системного программного обеспечения – одна из лучших вещей, которые вы можете сделать в рамках планового обслуживания Mac. Дайте ему поработать, установите обновления и перезагрузитесь.
3: Мало места на диске
Каждый раз, когда на каком-либо компьютере очень мало места на диске, он резко замедляется, и Mac не исключение. Причина довольно проста; между операционной системой и всеми вашими приложениями создается множество временных файлов кэша, которые при необходимости загружаются и выгружаются из памяти и на диск. Если ваш диск заполнен, эти действия занимают больше времени, потому что старые файлы кеша и файлы подкачки должны быть удалены, прежде чем могут быть созданы новые, что создает остановку перед тем, как любой дальнейший системный процесс может быть запущен. Все это может быть болезненно медленным, особенно на традиционных жестких дисках, и может сделать любой Mac медленным, как патока.
Как знать: Проверить доступное место на жестком диске очень просто, просто перейдите на рабочий стол и откройте любую папку, затем откройте меню «Просмотр» и выберите «Показать строку состояния». Теперь посмотрите на нижнюю часть открывшегося окна Finder: если количество доступного места меньше нескольких ГБ, вам следует принять меры. Если число равно 0, вам необходимо принять немедленные меры!

Решение: Лучшее, что можно сделать, – это удалить ненужные файлы. Во-первых, перейдите в папку “Загрузки” и удалите ненужные вещи, потому что они могут очень быстро заполниться, если вы не очистите их самостоятельно. Затем восстановите дисковое пространство с помощью загрузка бесплатного приложения, например OmniDiskSweeper чтобы узнать, куда делось все ваше хранилище. Удалите ненужные файлы. По завершении перезагрузите Mac, потому что перезагрузка приведет к очистке временных кешей, что также часто может освободить место.
4: Недостаточно ОЗУ
Нет большего замедления, чем когда у вас заканчивается доступная оперативная память. Когда у вас заканчивается ОЗУ, виртуальная память берет на себя, и виртуальная память работает медленно, потому что она полагается на ваш жесткий диск для хранения информации, необходимой для работы приложений и OS X, вместо того, чтобы хранить эту информацию в сверхбыстрой ОЗУ.
Как знать: Откройте «Монитор активности» из папки / Applications / Utilities /, щелкните вкладку «Системная память» внизу и посмотрите на красочную круговую диаграмму. Если вы не видите зеленого цвета, значит, у вас мало «свободной» памяти, и вы можете проверить ее уровень, посмотрев на пункт «Свободная». «Неактивные» – еще один потенциально ценный ресурс, на который стоит обратить внимание.

Решение: Закройте приложения, которые больше не используются, и попробуйте перезапустить те, которые вы используете. В частности, веб-браузеры, такие как Safari, Chrome и Firefox, часто будут потреблять больше оперативной памяти, чем им нужно, чем дольше они остаются открытыми, поскольку предыдущие веб-страницы хранятся в памяти. Также на некоторых сайтах есть утечки памяти. Завершение работы и перезагрузка веб-браузера часто может освободить тонну оперативной памяти.
5. Использование высокопроизводительных процессоров
Если приложение или процесс потребляют много ресурсов вашего процессора, другие вещи, происходящие с Mac, резко замедлятся. Тонны разных вещей могут занять ЦП, и хотя большинство из них временны, поскольку процесс выполняется и завершается, некоторые ошибочные процессы выходят из строя и продолжают загружать гораздо больше ЦП, чем необходимо.
Как знать: Снова откройте «Монитор активности» из папки / Applications / Utilities /, но нажмите вкладку «CPU» внизу. Наблюдайте за «% простоя» в течение нескольких секунд, если это число постоянно ниже 60 или около того, у вас есть что-то, что съедает ваш процессор.

Решение: По-прежнему в Activity Monitor щелкните элемент «CPU» вверху, чтобы просмотреть элементы по использованию процессора. Самый верхний элемент (ы) будет вашим виновником, если эти приложения или процессы не используются, закройте их, чтобы освободить процессор.
6. Слишком много приложений открываются одновременно
Это упрощенный способ сказать, что у вас либо не хватает оперативной памяти, либо приложение загружает процессор, диск перегружается, либо любое количество других проблем, которые могут возникнуть, когда у вас просто слишком много приложений, открытых и работающих одновременно. время.
Как знать: Самый простой способ узнать, является ли док-станция OS X множеством всех приложений, установленных на вашем Mac.
Решение: Закройте приложения, которые вы не используете, чем больше, тем лучше.
7. Недостаточно оперативной памяти для ваших нужд
Говоря о нехватке ОЗУ и о том, что открыто слишком много приложений, возможно, у вас просто недостаточно ОЗУ для использования вашего Mac с оптимальной скоростью для ваших шаблонов использования. К счастью, это очень легко определить, узнайте, как узнать, требуется ли вашему Mac обновление оперативной памяти, прочитав это замечательное руководство.
8. Ваш рабочий стол переполнен значками
Знаете ли вы, что наличие на рабочем столе миллиарда значков замедляет работу компьютера? Это связано с тем, что каждый значок отображается как окно, а OS X выполняет предварительный просмотр значков и их содержимого, каждый из которых требует ресурсов для перерисовки при перемещении объектов.
Как знать: На вашем рабочем столе полно файлов, документов, папок, и на нем больше значков, чем обоев.

Решение: Приведите в порядок свой рабочий стол, в идеале до нескольких важных вещей. Если это звучит пугающе, даже создание новой папки под названием «Desktop Stuff» и перенос в нее ВСЕГО с рабочего стола значительно ускорит процесс. Кроме того, есть несколько отличных приложений, которые приведут в порядок ваш рабочий стол, попробуйте их, если вы плохо справляетесь с беспорядком на рабочем столе, или подумайте о том, чтобы полностью скрыть значки рабочего стола.
9. Жесткий диск выходит из строя
Неисправные жесткие диски не работают должным образом, но, что еще хуже, вы можете потерять все свои важные данные и файлы. Это, пожалуй, наименее вероятная причина, по которой Mac работает медленно, но также и наихудшая.
Как знать: Вы слышите необычные звуки, щелчки или фрагменты, исходящие от вашего компьютера и жесткого диска. Первая помощь при запуске Дисковой утилиты часто дает сбой или вызывает множество ошибок, которые невозможно исправить с помощью функций «Проверить» и «Восстановить диск».
Решение: Во-первых, остановите все остальное и сделайте РЕЗЕРВНОЕ КОПИРОВАНИЕ ДАННЫХ, потому что в противном случае вы можете их потерять. Запустите Time Machine, скопируйте все свои самые важные файлы на внешний диск, что бы это ни потребовалось. Затем купите новый жесткий диск и подумайте о SSD, потому что они быстрее и менее подвержены некоторым из проблем, которые имеют традиционные вращающиеся диски. Наконец, подумайте о том, чтобы показать Mac эксперту, например Genius Bar в вашем местном магазине Apple Store.
Что еще?
Что-то мы пропустили? Дайте нам знать об этом в комментариях. Чтобы получить некоторые общие советы по производительности, особенно для старых компьютеров Mac, не пропустите эти 8 простых советов, которые могут ускорить работу Mac.
Программы для Windows, мобильные приложения, игры - ВСЁ БЕСПЛАТНО, в нашем закрытом телеграмм канале - Подписывайтесь:)