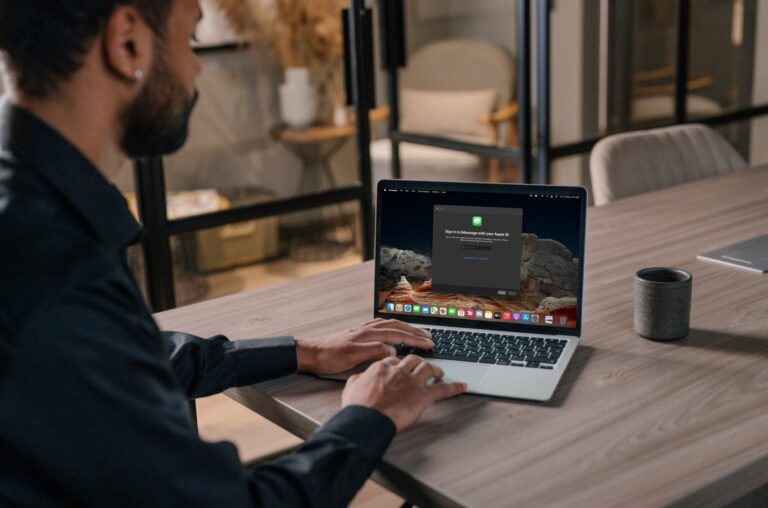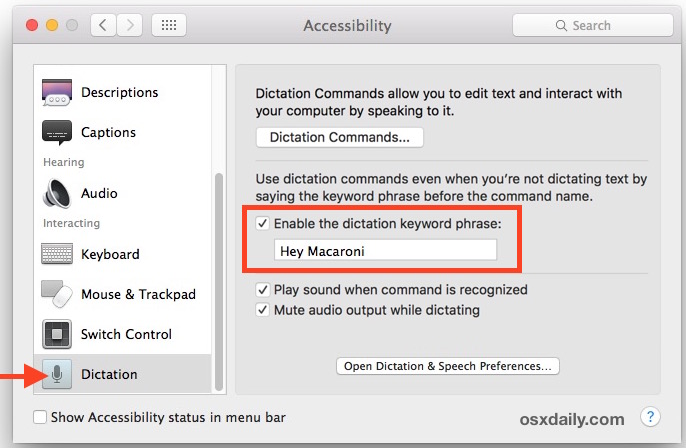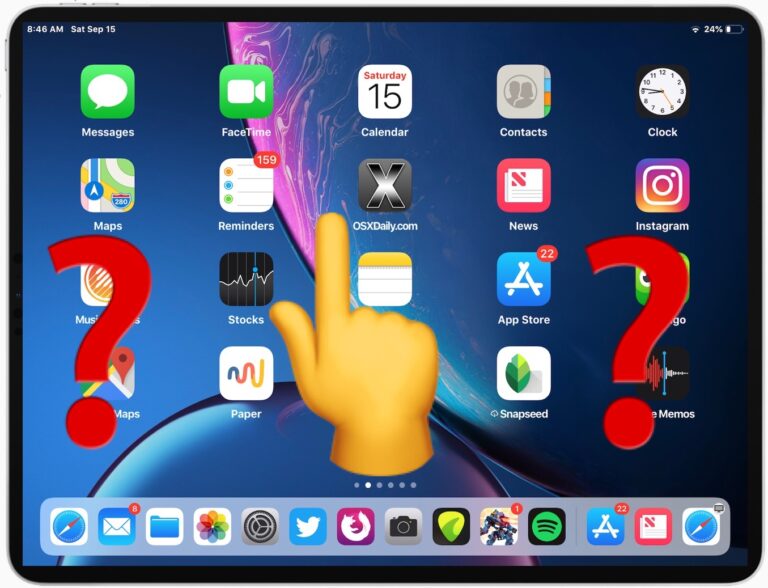8 советов владельцам новых MacBook Pro 14″ и 16″

Искусственный интеллект поможет тебе заработать!
Получить модную новую модель MacBook Pro 14″ или 16″ с мощным чипом M1 Pro или M1 Max? Это многофункциональные ноутбуки с большим количеством возможностей, а также некоторые уникальные аспекты аппаратного обеспечения.
Программы для Windows, мобильные приложения, игры - ВСЁ БЕСПЛАТНО, в нашем закрытом телеграмм канале - Подписывайтесь:)
Давайте рассмотрим некоторые конкретные советы и рекомендации для новых моделей MacBook Pro 14″ и MacBook Pro 15″ с чипами M1 Pro или M1 Max.
1. Скройте вырез с помощью TopNotch
Дисплей Notch вызывает споры: некоторые пользователи его ненавидят, а другие не возражают. Если вас беспокоит вырез на дисплее, в котором находится камера и который мешает верхней части дисплея, то приложение TopNotch может быть для вас. Он работает, превращая строки меню в черный цвет, эффективно скрывая выемку.
TopNotch можно бесплатно загрузить с разработчик здесь.

2: Панель меню приложений натыкается на выемку? Используйте «Масштабировать, чтобы подогнать под камеру», чтобы уменьшить масштаб дисплея.
Некоторые приложения с большим количеством элементов в строке меню могут натыкаться на выемку, что приводит к тому, что элементы меню исчезают за выемкой или иным образом ведут себя не так, как должны. Чем более занята строка меню, тем больше вероятность того, что это произойдет.
Apple предлагает обходной путь для каждого приложения.
Для приложения-нарушителя, элементы строки меню которого находятся за выемкой, перейдите в папку /Applications/, используя Command + I, чтобы получить информацию для этого приложения, затем переключите параметр «Масштабировать, чтобы он помещался под камерой».

Возможно, будущая версия macOS позволит постоянно уменьшать масштаб всего дисплея, а не отдельно для каждого приложения, чтобы избежать выемки.
3. Используйте режим низкого энергопотребления, чтобы продлить срок службы батареи
Режим энергосбережения доступен в линейке ноутбуков Mac, что позволяет снизить энергопотребление, чтобы продлить срок службы батареи.
Перейдите в раздел > «Системные настройки» > «Аккумулятор» и выберите «Режим низкого энергопотребления» в параметрах режима энергопотребления.
Технически это прекрасное решение доступно на любом MacBook Pro, MacBook Air или MacBook под управлением MacOS Monterey 12 или более поздней версии. Пользователи M1 Pro и M1 Max могут найти его особенно полезным.
4. Используйте режим высокой мощности для максимальной производительности (только M1 Max)
MacBook Pro с процессором M1 Max может использовать режим высокой мощности, который потребляет еще больше энергии для обеспечения максимальной производительности процессора и графического процессора. Вы услышите больше шума вентилятора, но если вы работаете над какой-то невероятно сложной графической задачей, вы, вероятно, оцените дополнительный прирост производительности.
Вы можете включить режим высокой мощности в меню Apple > «Системные настройки» > «Аккумулятор» > «Аккумулятор/адаптер питания» > «Режим энергопотребления» > «Высокая мощность».

Что-то вроде Турбо-режима на бежевых ПК прошлых лет, верно?
5: Пользовательская калибровка дисплея для вашего рабочего процесса
Калибровка дисплея — это хорошая практика для любого Mac, но благодаря впечатляющим возможностям дисплеев M1 Pro и M1 Max MacBook Pro с мини-светодиодной подсветкой у вас есть еще больше возможностей для точной настройки калибровки.
Перейдите в меню Apple > Системные настройки > Дисплеи > Цвет, чтобы запустить стандартный метод калибровки.
Для точной настройки калибровки с конкретными измерениями уровня белого см. это из службы поддержки Apple, где вы узнаете, как использовать данные спектрорадиометра для точной калибровки дисплея MacBook Pro. Изысканный!
6: Используйте быструю зарядку, чтобы быстро зарядить аккумулятор до 50%
Быстрая зарядка позволяет быстро зарядить аккумулятор до 50% примерно за 30 минут, что идеально подходит, когда вам нужно зарядить аккумулятор для портативного рабочего процесса.
Чтобы использовать функцию быстрой зарядки на 16-дюймовом MacBook Pro, вам потребуется прилагаемый адаптер питания USB-C мощностью 140 Вт и кабель USB-C — MagSafe 3.
Чтобы использовать быструю зарядку на 14-дюймовом MacBook Pro, вы можете использовать большинство способов зарядки, включая кабель MagSafe с адаптером питания USB-C мощностью 140 или 96 Вт или адаптер питания USB-C мощностью 96 Вт с зарядным кабелем USB-C.
Вы также можете использовать Pro Display с кабелем Thunderbolt 3 для быстрой зарядки на 14″, но не на 16″.
7: Чувствителен к ШИМ? Держите яркость дисплея выше 30%
ШИМ, или широтно-импульсная модуляция, заставляет подсветку дисплея быстро выключаться и снова включаться, и это основная функция управления питанием на многих OLED- и светодиодных дисплеях. К сожалению, на некоторых пользователей ШИМ может оказывать негативное влияние, вызывая чрезмерное напряжение глаз, головные боли, тошноту или даже мерцание дисплея. Первоначально проблема ШИМ в первую очередь затрагивала пользователей OLED-iPhone, но теперь, когда MacBook Pro имеет мини-светодиодный дисплей, некоторых пользователей это может беспокоить и на Mac.
Согласно с БлокнотBookChecker14-дюймовый MacBook Pro использует ШИМ на мини-светодиодном дисплее, а именно:
«Подобно экрану Mini-LED на текущем Ipad Pro, мы снова можем обнаружить постоянное мерцание ШИМ с частотой 14,8 кГц при всех уровнях яркости. Частота очень высока, но это может вызвать проблемы, если вы чувствительны к мерцанию».
То, что это означает, будет зависеть от людей, но чем более вы чувствительны к PWM, тем больше проблем может возникнуть.
Одним из возможных решений является сохранение яркости дисплея на уровне 30% или выше, исходя из это видео на котором видно мерцание видимой строки развертки ШИМ, когда яркость дисплея снижается примерно до 25% или ниже (перейдите примерно к середине видео, оно снято в замедленном режиме, чтобы показать ШИМ).
Если у вас есть опыт работы с ШИМ на новых моделях MacBook Pro, сообщите нам об этом в комментариях.
8. Наслаждайтесь веб-камерой 1080P и улучшенным микрофоном
Если вы проводите много времени на видеоконференциях через Zoom, WebEx, Telehealth, FaceTime, Skype или любой другой видеосервис, вы будете рады узнать, что новая фронтальная веб-камера 1080p довольно четкая. Кроме того, новые микрофоны MacBook Pro значительно улучшены, что делает звук более четким, чем когда-либо прежде.
Камера и микрофон также должны подойти пользователям, которые создают видеоблоги или дневники, видео на YouTube, выступления с веб-камеры и многие другие действия, требующие видео и аудио высокой четкости.
–
Есть ли у вас какие-либо советы, касающиеся нового MacBook Pro 14″ или MacBook Pro 16″ с чипами M1 Pro или M1 Max? Поделитесь в комментариях ниже!
Программы для Windows, мобильные приложения, игры - ВСЁ БЕСПЛАТНО, в нашем закрытом телеграмм канале - Подписывайтесь:)