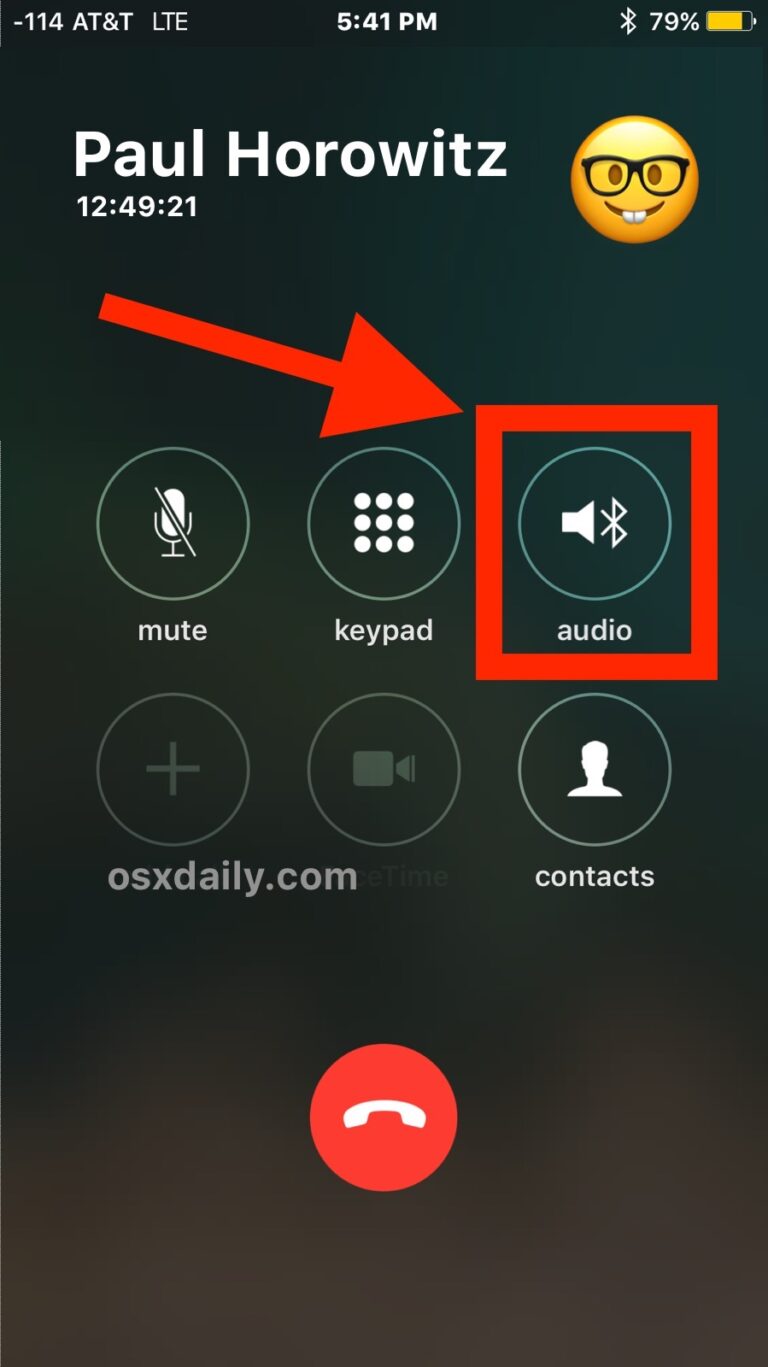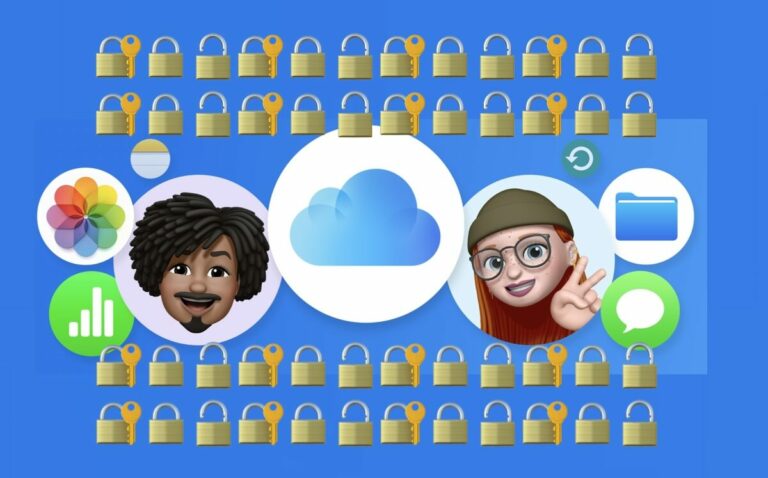7 простых сочетаний клавиш для управления окнами в Mac OS X для улучшения рабочего процесса

Искусственный интеллект поможет тебе заработать!
Перегружено слишком много активных окон из слишком большого количества приложений? Хотите быстро пролистать их, свернуть одно, возможно, увеличить другое? Может быть, вы просто хотите по-настоящему сфокусироваться и перейти в полноэкранный режим? У нас есть несколько простых сочетаний клавиш, которые могут улучшить рабочий процесс за счет ускорения управления окнами и того, как вы взаимодействуете с окнами приложений в MacOS и Mac OS X. Речь идет не о Mission Control, а о прямом управлении окнами любого windows для любых приложений, поэтому проверяйте нажатия клавиш и дайте нам знать, если мы что-то упустили.
1: переключаться между окнами в текущем приложении – Command + `
Программы для Windows, мобильные приложения, игры - ВСЁ БЕСПЛАТНО, в нашем закрытом телеграмм канале - Подписывайтесь:)
Подобно тому, как вы можете использовать Command + Tab для выбора активных приложений, вы можете Command + тильда ваш путь через активные окна в текущем приложении. Считается, что это «трюк, который нужно знать», когда в следующий раз, когда вы окажетесь в куче окон, используйте это нажатие клавиши, это намного быстрее, чем открывать меню «Окно» и искать вокруг. Просто пролистайте их все, как колоду карт, и остановитесь на нужном вам окне.
Для ясности, мы говорим о клавише `/ ~, которая находится рядом с клавишей 1 на стандартной американской qwerty-клавиатуре.
2: Свернуть текущее окно – Command + M
Вы закончили работу с текущим окном, но не хотите его закрывать? Вместо этого быстро сверните его с помощью Command + M, он будет отправлен в Док, откуда вы сможете его забрать позже.
3: Развернуть текущее окно
Устали нажимать зеленую кнопку для увеличения размера текущего окна? Вместо этого установите для этого сочетание клавиш! Вы создадите свое собственное сочетание клавиш для этого, поскольку оно не установлено по умолчанию, но каким удобным нажатием клавиши оно становится после его настройки:
- Перейдите в «Системные настройки» и «Клавиатура».
- Выберите «Сочетания клавиш», затем перейдите к «Ярлыки приложений» и нажмите +, чтобы создать новый ярлык.
- Введите «Масштаб» в раздел «Заголовок меню», а затем щелкните поле «Сочетание клавиш», чтобы определить сочетание клавиш (в примере установлено сочетание клавиш Control + Command + =).

Теперь ты можешь ударить Control + Command + = (или что-то еще), чтобы мгновенно увеличить и увеличить текущее окно, хорошо!
Возглавляет SimpleSynthesis для максимальной идеи быстрого доступа
4: Скрыть все остальные приложения Windows – Command + Option + H
В беспорядке окон от миллиона приложений? Просто ударил Command + Option + H и вы мгновенно скроете все другие приложения и их окна, оставив только текущее приложение и его окна видимыми. Намного меньше беспорядка, гораздо меньше отвлекающих факторов.
Это нажатие клавиши лучше всего сочетается с командой по умолчанию, которая делает скрытые значки приложений прозрачными в Dock, давая вам простой визуальный индикатор того, что скрыто, а что нет.
5: войти в полноэкранный режим – Command + Power
Когда вам действительно нужно сосредоточиться или максимально использовать ограниченное пространство экрана ноутбука, выберите полноэкранный режим. Готово в полноэкранном режиме? Удар Command + Power снова, чтобы выключить его.
Если это не работает для вас, возможно, вам придется заранее установить ярлык для переключения полноэкранного режима вручную.
6: закрыть текущее окно – Command + W
Вы знаете, что Command + W закрывает текущее окно, верно? Если нет, то вы будете рады узнать, что это так. Command + W существует с самых первых дней Mac OS, и он настолько широко используется давними пользователями Mac, что легко предположить, что все об этом знают. Тем не менее, мы часто сталкиваемся с людьми, которые никогда о нем не слышали, поэтому выучите Command + W и поблагодарите себя позже.
7. Закройте все окна сразу – Command + Option + W
Подобно приведенной выше команде, но, добавив клавишу Option, вы можете закрыть ВСЕ окна данного приложения или в Finder, нажав Command + Option + W где бы ты ни был. Благодаря @DrFrot для напоминания об этом.
Перегружено слишком много окон? Использовать пространства и управление полетами
Mission Control может помочь избавиться от беспорядка в окнах, позволив вам установить уникальные параметры для приложений и групп приложений, а затем легко просматривать каждое открытое окно. Это еще не все, но это выходит за рамки данной статьи, так что вы можете прочитать 9 уловок, как максимально эффективно использовать Mission Control, если вам интересно.
Программы для Windows, мобильные приложения, игры - ВСЁ БЕСПЛАТНО, в нашем закрытом телеграмм канале - Подписывайтесь:)