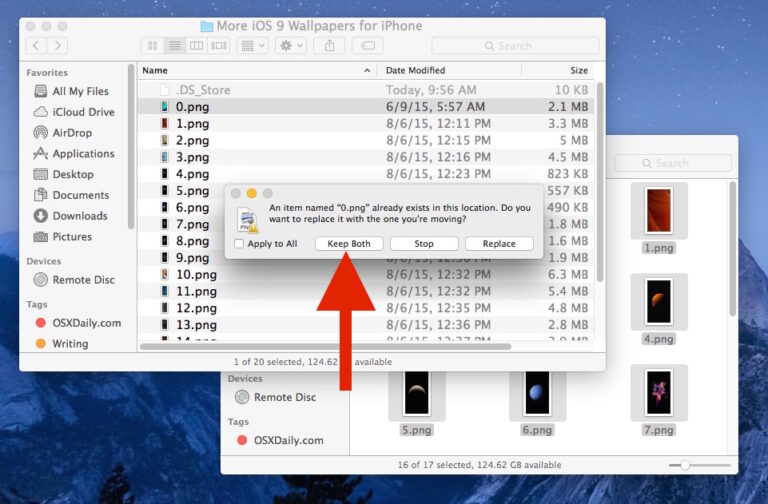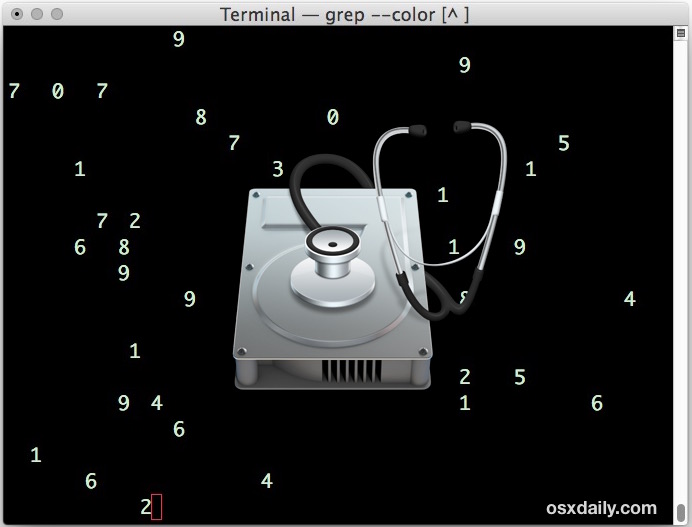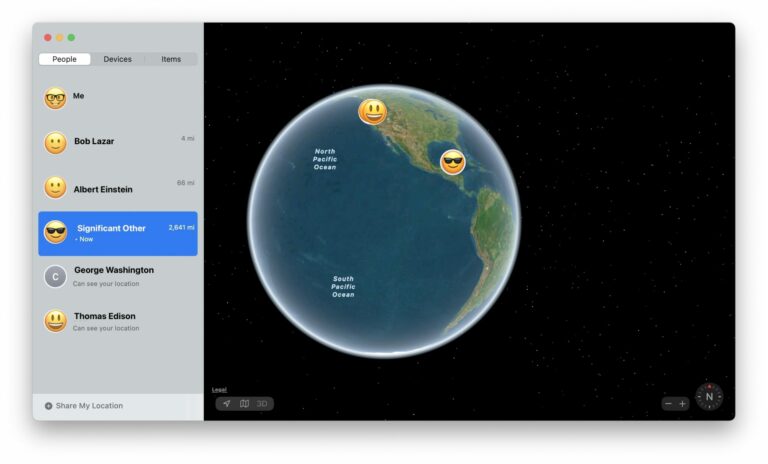6 способов принудительного выхода из приложений Mac
![]()
Искусственный интеллект поможет тебе заработать!
Вам нужно принудительно закрыть неотвечающее приложение Mac? Ваш Mac видит печально известный вращающийся пляжный мяч смерти? Приложение не реагирует на ввод? Может быть, у вас есть неправильный процесс или два? Когда произойдет что-либо из вышеперечисленного, вы, вероятно, захотите принудительно закрыть указанное приложение, и это то, что мы рассмотрим в этом пошаговом руководстве, показывая вам как принудительно закрыть приложения на Mac шестью разными способами.
Независимо от вашего уровня навыков работы с Mac, вы найдете способ принудительно выйти из приложения. Читайте дальше, чтобы узнать больше!
Как принудительно закрыть приложения Mac: 6 разных способов
Программы для Windows, мобильные приложения, игры - ВСЁ БЕСПЛАТНО, в нашем закрытом телеграмм канале - Подписывайтесь:)
Найдите минутку, чтобы просмотреть приведенные ниже приемы, а затем вспомните несколько сочетаний клавиш или последовательностей сейчас, чтобы избавить себя от хлопот в дальнейшем, если вы окажетесь в ситуации, когда вам нужно принудительно закрыть приложение Mac. И да, эти уловки работают во всех версиях Mac OS и Mac OS X.
1) Используйте сочетание клавиш для «Принудительного выхода из приложений» на Mac.
Начнем с одной из лучших и самых простых – это общесистемная функция принудительного выхода: Hit Command + Option + Escape из любого места, чтобы вызвать простое окно «Принудительно закрыть приложения», затем щелкните имя приложения, которое нужно выбрать, а затем нажмите кнопку «Принудительный выход», приложение немедленно завершится.

Думайте об этом как об упрощенной версии Activity Monitor, и это также отличное нажатие клавиши, которое следует не забывать использовать, поскольку оно позволяет быстро останавливать несколько приложений. Если вы не собираетесь ничего больше вспоминать о принудительном выходе из приложений в Mac OS X, запомните это нажатие клавиши: Command + Option + Escape

Это сочетание клавиш Force Quit, вероятно, является лучшим сочетанием простоты и мощности при принудительном выходе из приложений в Mac OS X, поскольку вы можете получить к нему доступ одним нажатием клавиши, выбрать и принудительно закрыть несколько приложений, если это необходимо, и вызвать его из любого места.
2) Принудительно закрыть текущее активное приложение Mac с помощью клавиатуры
Удерживать Command + Option + Shift + Escape на секунду или две, пока приложение не закроется принудительно. Обязательно сделайте это, пока приложение, которое вы хотите принудительно завершить, является основным приложением на Mac, так как оно принудительно завершает все, что активно, при удерживании.
Это малоизвестно, но предлагает, пожалуй, самый быстрый способ принудительно закрыть приложение переднего плана в Mac OS X и очень хорошее сочетание клавиш, которое следует запомнить.
3) Принудительный выход из приложений из док-станции
Option + щелчок правой кнопкой мыши на значке приложения в Dock, чтобы вызвать опцию «Force Quit», выбор которой приведет к закрытию приложения без какого-либо подтверждения.
![]()
4) Принудительно закрыть приложение из меню Apple
Удерживайте клавишу Shift и щелкните меню Apple, чтобы найти «Принудительно выйти. [Application Name]».

Это легко запомнить, но это не обязательно самый мощный метод, поскольку иногда приложение полностью не отвечает, а меню недоступны.
5) Используйте Activity Monitor для принудительного выхода из приложений
Монитор активности – это мощный способ принудительно завершить работу любого приложения, задачи, демона или процесса, запущенного в Mac OS X. Вы можете найти его в / Applications / Utilities / или открыть из Spotlight с помощью Command + Space и затем ввести «Activity Monitor» и ключ возврата. Использовать Activity Monitor очень просто: выберите имя или идентификатор процесса, который вы хотите убить (неотвечающие приложения обычно отображаются красным цветом), и нажмите красную кнопку «Завершить процесс».

Вы можете думать об этом как о Mac, эквивалентном диспетчеру задач из мира Windows, и как о более сложной версии второго окна подсказок принудительного выхода. Если один из предыдущих методов не сработает, это почти наверняка сработает.
6) Использование команды Terminal & kill
Если все остальное не помогает, использование командной строки – верный способ принудительно завершить работу приложения или процесса с помощью низкоуровневой команды kill. Запустите Терминал и введите одну из следующих команд:
killall [processname]
Например, «killall Safari» уничтожит все экземпляры процесса Safari. Если вам известен идентификатор процесса, его можно найти с помощью команды ps или ps aux. Нацельтесь на этот процесс:
kill -9 [pid]

Команды уничтожения удаляют практически все, а иногда имеют побочный эффект в виде игнорирования версий, восстановления окна и автосохранения, поэтому будьте осторожны с возможной потерей данных.
Другой вариант для пользователей командной строки – это команда pkill, которая работает аналогично команде kill для принудительного выхода и закрытия приложений и процессов.

Какой метод принудительного выхода из приложения вы предпочитаете? У меня есть трюк Command + Option + Escape или использование Activity Monitor, но я часто обращаюсь к командной строке для более сложных ситуаций.
Помните, что при принудительном выходе из приложения вы потеряете все несохраненные данные в этом приложении. Не забывай об этом.
Дополнительные советы по принудительному выходу
Вы также можете принудительно закрыть несколько приложений Mac одновременно, если окажетесь в ситуации, требующей этого.
Пользователи Mac без клавиши ESC вместо этого должны будут привыкнуть к принудительному завершению с помощью Touch Bar, что иногда может быть несколькими дополнительными шагами для доступа к опции выхода.
Перезагрузка Mac также инициирует мягкий выход, но если вы принудительно перезагрузите Mac или выключите его, то это в основном приведет к принудительному выходу из приложений – это довольно экстремально, поэтому лучше избегать этого метода для выхода из любого приложения, поскольку он не предназначен ни для чего, кроме полностью замороженного Mac.
Это, очевидно, относится к Mac, но со стороны iOS вы можете принудительно закрыть приложения на iPhone, iPad или iPod touch, в зависимости от версии iOS и самого устройства iOS. Смахивание вверх от нижней части экрана на новом устройстве, а затем смахивание вверх для удаления приложения приведет к принудительному завершению работы на любом новом iPhone или iPad, а более старые модели могут принудительно выйти, дважды нажав кнопку «Домой», чтобы затем начать процесс выхода из приложения. И, наконец, в гораздо более старых версиях iOS это можно сделать, удерживая кнопку питания до тех пор, пока не появится опция включения слайдера, а затем удерживайте кнопку «Домой» до закрытия приложения.
Есть ли у вас какие-либо другие советы или рекомендации по принудительному закрытию приложений Mac? Поделитесь с нами в комментариях ниже!
Программы для Windows, мобильные приложения, игры - ВСЁ БЕСПЛАТНО, в нашем закрытом телеграмм канале - Подписывайтесь:)