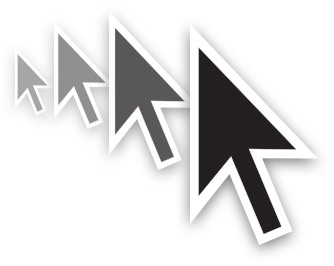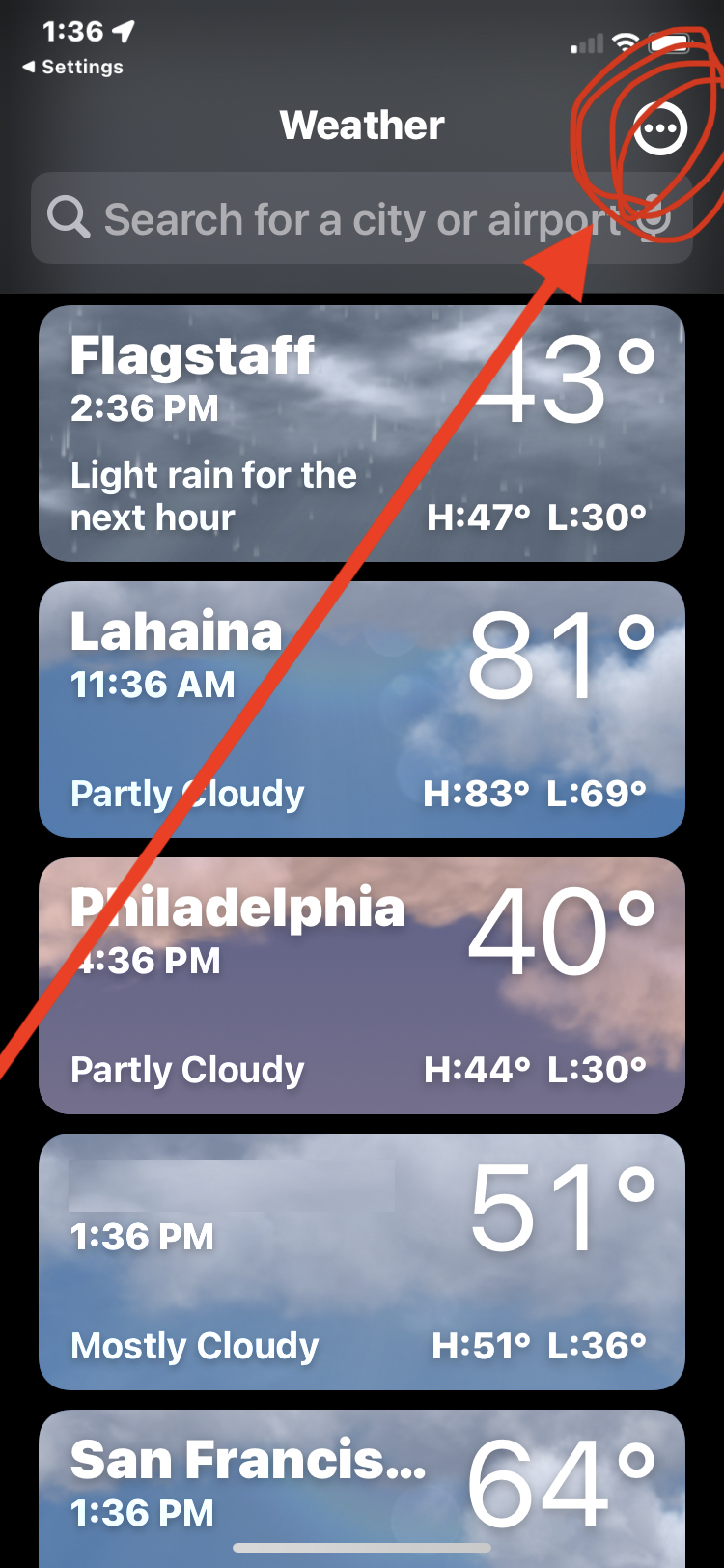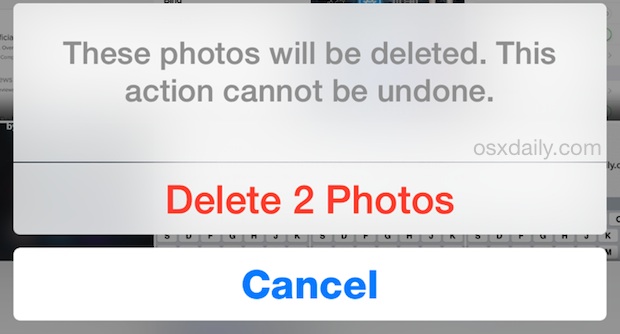3 способа перемещения файлов и папок на Mac

Искусственный интеллект поможет тебе заработать!
Вы когда-нибудь задумывались, как перемещать файлы и папки на Mac? Если вы используете свой первый Mac и плохо знакомы с macOS, первое, что вам может быть интересно узнать, – это организация файлов, особенно если вы переходите с Windows.
Программы для Windows, мобильные приложения, игры - ВСЁ БЕСПЛАТНО, в нашем закрытом телеграмм канале - Подписывайтесь:)
Первый шаг к правильному управлению файлами – это знать, как перемещать файлы и хранить их в различных папках. В Windows вы можете вырезать и вставлять файлы в другое место. Однако в macOS вырезание и вставка файла или папки работает иначе. Тем не менее, есть несколько способов переместить файлы в определенное место по вашему выбору.
Хотя переместить файл или папку в macOS довольно просто, вам понадобится некоторое время, чтобы привыкнуть к этому, если вы пришли из мира Windows и являетесь новым пользователем Mac. В этой статье мы обсудим три различных способа перемещения файлов и папок в Finder на Mac.
Как перемещать файлы и папки на Mac с помощью Copy-Paste
Это лишь один из трех способов беспрепятственного перемещения файлов из одного места в другое. Просто следуйте инструкциям ниже, чтобы начать.
- Запустите Finder на вашем Mac из док-станции.

- Найдите и найдите файл или папку, которые вы хотите переместить. Теперь просто щелкните файл правой кнопкой мыши или щелкните файл, удерживая клавишу Control, и нажмите «Копировать».

- Затем с помощью Finder перейдите в то место, куда вы хотите переместить файл, и щелкните пустую область, удерживая нажатой клавишу «Control» (щелкните правой кнопкой мыши). Выберите «Вставить элемент», и файл сразу же появится здесь.

Вот и все. Вы успешно переместили файл. Однако имейте в виду, что файл также по-прежнему хранится в исходном месте, поскольку вы его скопировали и вставили. Вы можете вручную удалить файл по его исходному местоположению и переместить его в корзину.
Перемещение файлов и папок на Mac с помощью перетаскивания
Это может быть самый простой способ переместить файлы на Mac, особенно если вы используете Windows, поскольку он очень похож. Итак, без лишних слов, давайте посмотрим.
- Запустите Finder из Dock и найдите файл, который хотите переместить.

- Различные места на вашем Mac отображаются на левой панели Finder. Просто перетащите файл или папку в нужное место. Этот метод перетаскивания можно использовать для перемещения и хранения файлов в папках.

Как видите, он работает так же, как метод перетаскивания в современных версиях Windows.
Как перемещать файлы на Mac с помощью строки заголовка
Это уникальный способ перемещения файлов в macOS, и он полезен, особенно если файл уже открыт на вашем экране. Просто следуйте инструкциям ниже, чтобы узнать, как переместить файл с помощью строки заголовка.
- Вам нужно сначала открыть файл на вашем Mac. Теперь, если вы наведете курсор на имя файла в строке заголовка, вы заметите всплывающий значок шеврона, как показано ниже.

- При нажатии на значок шеврона откроется всплывающее меню, в котором можно изменить имя и место назначения файла. Вы можете щелкнуть текущее место назначения, как показано ниже, чтобы переместить файл в другое место.

- Теперь выберите желаемое место в раскрывающемся меню, и файл будет немедленно перемещен.

Вот и все. К сожалению, вы не можете перемещать папки с помощью этого метода.
Как вы, наверное, заметили, в macOS есть три уникальных способа перемещения файлов и папок. Перетаскивание может быть самым быстрым и простым способом перемещения файлов для новых пользователей Mac, пока они не изучат и не научатся пользоваться сочетаниями клавиш Mac.
Хотя macOS не предлагает прямого способа вырезать и вставлять файлы, вы можете воспользоваться сочетанием клавиш, которое в основном делает то же самое. Нажмите Command + C после выбора файла, чтобы скопировать его в буфер обмена. Затем перейдите в то место, куда вы хотите переместить файл, и нажмите Command + Option + V. Это вставит файл сюда и удалит его из исходного местоположения. Вы также можете вырезать и вставлять файлы и папки с помощью параметров меню.
Кстати, описанные здесь методы работают практически во всех когда-либо выпущенных версиях macOS и Mac OS X, поэтому независимо от того, используете ли вы последнюю версию macOS или гораздо более старую версию, вы обнаружите, что управление файлами с Finder одинаково.
Мы надеемся, что вы смогли узнать о различных способах перемещения файлов и папок, хранящихся на вашем Mac. Какой из этих методов вы, вероятно, будете использовать чаще всего? Вы пробовали использовать сочетание клавиш, чтобы перемещать файлы быстрее? Делитесь своими ценными мнениями и опытом в разделе комментариев ниже.
Программы для Windows, мобильные приложения, игры - ВСЁ БЕСПЛАТНО, в нашем закрытом телеграмм канале - Подписывайтесь:)