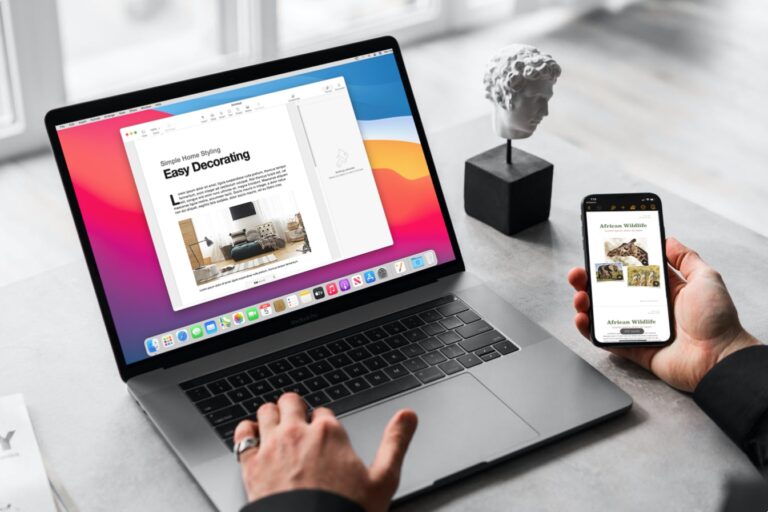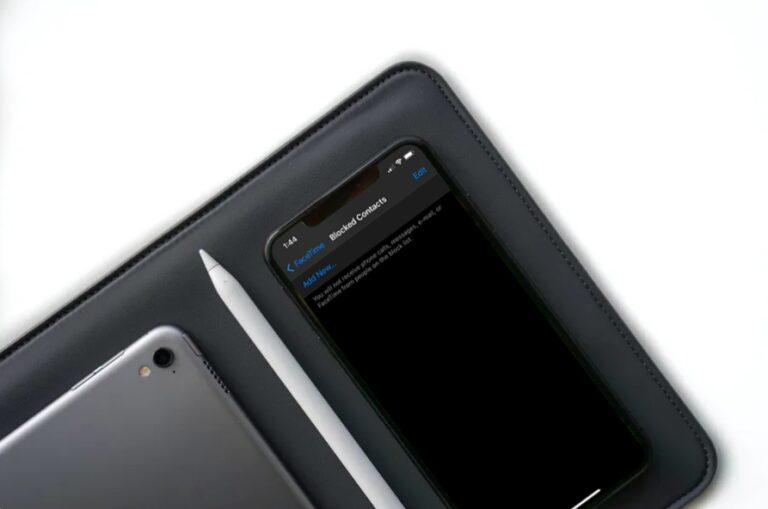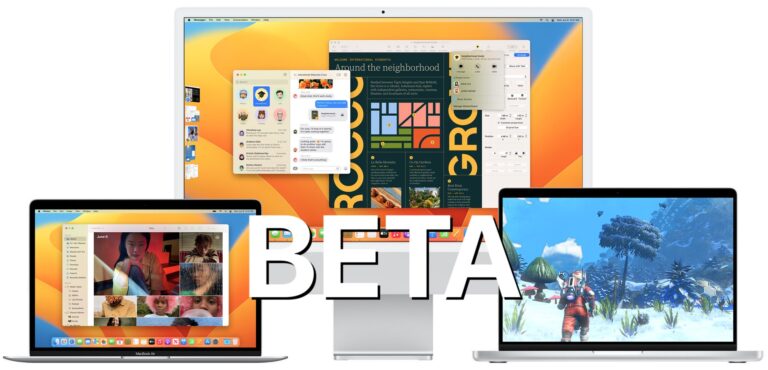2 способа копирования файлов на iCloud Drive из Mac OS X Finder

Искусственный интеллект поможет тебе заработать!
iCloud Drive поддерживает прямую передачу файлов с Mac, то есть вы можете взять практически любой файл, папку, документ или элемент, хранящийся в Mac OS X, и скопировать их на iCloud Drive, где они будут храниться и доступны для других ваших компьютеров Mac. и устройства iOS с одним и тем же Apple ID. Использование iCloud Drive таким образом похоже на то, как многие пользователи хранят файлы в других сервисах, таких как DropBox, OneDrive и Google Drive, за исключением того, что он имеет явное преимущество в том, что он встроен непосредственно в современные версии Mac OS X и не требует использования какой-либо третьей стороны. загрузки или вход в систему.
Программы для Windows, мобильные приложения, игры - ВСЁ БЕСПЛАТНО, в нашем закрытом телеграмм канале - Подписывайтесь:)
Важно отметить, что копирование файлы в iCloud Drive, как описано здесь, отличается от перемещение файлы в iCloud Drive, последний из которых является поведением по умолчанию, и что происходит, если вы просто перетаскиваете файл в папки iCloud Drive – он фактически переместит этот файл или папку в iCloud из локального хранилища. Вместо того, чтобы перемещать файлы в iCloud, мы собираемся показать вам два способа вместо этого скопируйте их в iCloud Drive, что означает, что исходный файл останется на исходном Mac в своем исходном расположении в дополнение к его загрузке в службу iCloud Drive.
Как скопировать файлы с Mac на iCloud Drive
Мы продемонстрируем два способа копирования файлов в iCloud Drive с Mac, это работает практически с любыми мыслимыми типами файлов, но мы собираемся использовать в этой демонстрации два особенно очевидных файла.
Метод 1: копирование файлов в iCloud Drive на Mac с опцией Drag Drop
Как уже упоминалось, если вы просто перетащите файл из Finder в iCloud Drive, он загрузит файл туда и удалит его из локального местоположения, эффективно перемещая его в iCloud. Но это не то, что мы хотим сделать в этом примере, поэтому вместо этого мы можем сказать Finder, копировать файл в iCloud Drive, используя простой вариант стандартного трюка перетаскивания в поисковике Mac:
- Как обычно, выберите файл (ы) или папку (ы) в Finder Mac OS X
- Откройте новое окно Finder и выберите «iCloud Drive» на боковой панели.
- При перетаскивании выбранного файла в iCloud Drive начните удерживать клавишу Option
- Перетащите файл в место назначения на iCloud Drive, как обычно, после чего отпустите клавишу Option.

Вы обнаружите, что файлы отображаются в iCloud Drive с индикатором «Синхронизация» под ними и полосой выполнения на самих значках. Когда они исчезнут, загрузка файла завершена и он был успешно скопирован в iCloud Drive с Mac.

Для незнакомых: модификатор клавиши Option + Drop на самом деле работает для копирования файлов между любым местом в Mac OS X, даже папками или одной и той же папкой.
Метод 2: копирование файлов и папок на iCloud Drive с помощью сочетаний клавиш для копирования и вставки
Подобно возможности вырезать и вставлять файлы в другое место в Mac OS X Finder, вы можете использовать ту же функцию для копирования файла или папки в iCloud Drive:
Из Mac Finder:
- Выберите файл (ы) или папку, которые вы хотите скопировать в iCloud Drive, затем нажмите Command + C, чтобы скопировать их в буфер обмена.
- Перейдите в iCloud Drive и в желаемое место, затем нажмите Command + V, чтобы вставить скопированный элемент и загрузить его в iCloud Drive.
Вы также можете использовать пункты меню «Копировать и вставить», как показано в этом коротком демонстрационном видео, демонстрирующем загрузку нескольких скопированных файлов в iCloud Drive следующим образом:
Как и в случае с трюком перетаскивания, вы увидите индикатор выполнения синхронизации, указывающий, что файл загружается, это может занять короткое время или довольно долго, в зависимости от размера файла (ов) и скорость интернет-соединения.
Возможность прямого взаимодействия с iCloud Drive и подобными файлами сильно отличается от того, когда iCloud впервые дебютировал, что позволяло сохранять в iCloud только из приложения, поддерживающего сохранение iCloud, а управление файлами iCloud было очень неуклюжим, косвенным и не особенно очевидным. , тогда как теперь функция немного похожа на DropBox. В результате современные воплощения iCloud Drive намного полезнее, особенно если вы платите за обновленный план хранилища iCloud от Apple. Это даже более полезно в последних версиях Mac OS X (Sierra, Yosemite и El Capitan) и iOS (в частности, iOS 9 и новее), поскольку прямой доступ к этим файлам становится проще.
Программы для Windows, мобильные приложения, игры - ВСЁ БЕСПЛАТНО, в нашем закрытом телеграмм канале - Подписывайтесь:)