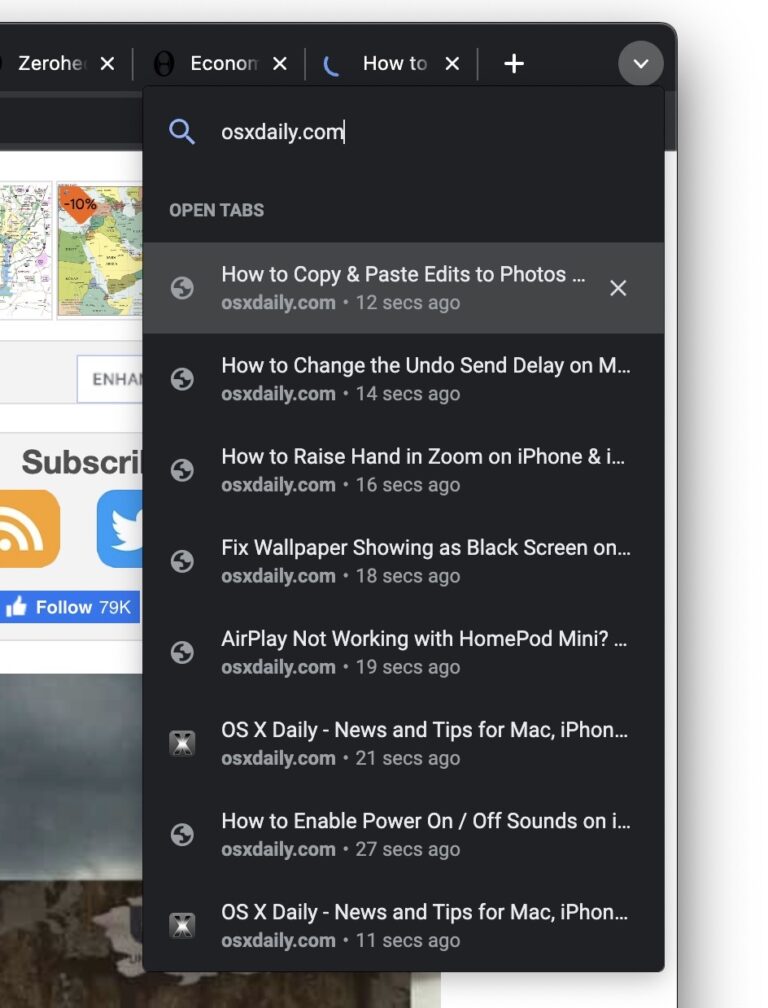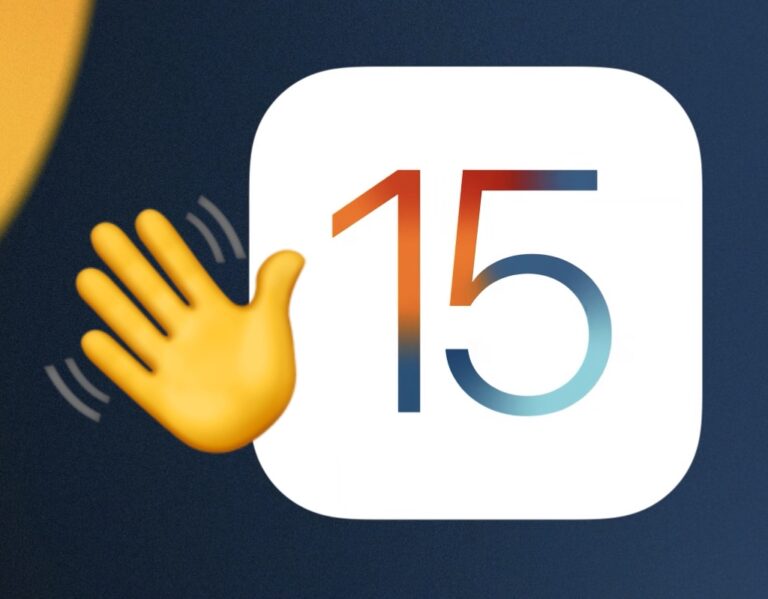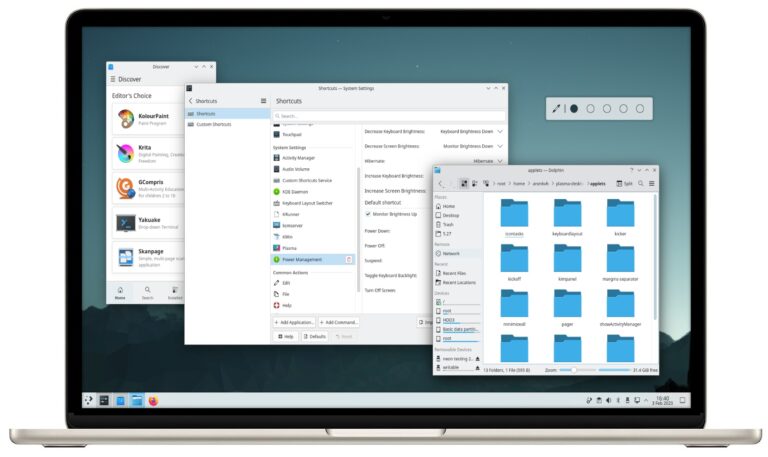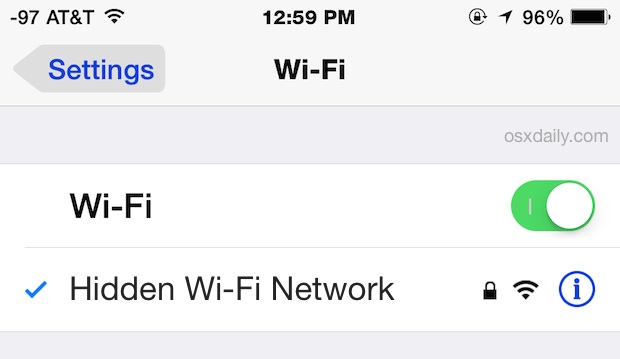14 хитростей и хитростей для повышения производительности Photoshop CS6

Искусственный интеллект поможет тебе заработать!
Photoshop CS6, возможно, является лучшим выпуском приложения для обработки изображений от Adobe за очень долгое время. Он многофункциональный и, как правило, довольно быстрый, но не все довольны его производительностью на некотором оборудовании.
Программы для Windows, мобильные приложения, игры - ВСЁ БЕСПЛАТНО, в нашем закрытом телеграмм канале - Подписывайтесь:)
Имея это в виду, мы составили список настроек, корректировок и приемов для ускорения работы Photoshop. Некоторые из этих советов собраны из файла Google Docs это было отправлено Twitter (Привет подписывайтесь на OSXDaily там!), и мы добавили несколько комментариев к этим трюкам, а также добавили некоторые наши собственные рекомендации по производительности. Этот список был нацелен на Mac OS X, но нет причин, по которым настройки не принесут пользы и ПК с Windows, если это то, с чем вы застряли на работе.
1) Следите за индикатором эффективности – Внизу любого открытого окна PS вы увидите индикатор «Эффективность», если он упадет ниже 100%, это означает, что вы используете рабочий диск (жесткий диск) для памяти и Photoshop будет работать медленнее. Решите эту проблему, выделив больше оперативной памяти или уменьшив количество открытых окон.
2) Закройте неиспользуемые окна документов – Если вы не используете активно файл изображения, закройте его. Каждый открытый файл может занимать значительный объем памяти, что может быстро привести к замедлению работы.
3) Уменьшите разрешение изображений – Работа с изображениями и файлами с более высоким разрешением требует больше ресурсов. Если вы все равно собираетесь сохранить версию изображения относительно низкого качества, уменьшите разрешение изображения до приемлемого уровня, чтобы получить хороший прирост скорости.
4) Очистить историю и буфер обмена – Правка> Очистить> Все. Функция истории в фотошопе полезна, но требует много памяти. Если вы его не используете, очистка истории и буфера обмена освобождает ресурсы.
5) Установите режим рисования на Базовый – Настройки> Производительность> Настройки графического процессора> Расширенные настройки> Режим рисования> Базовый
6) Отключите анимированный зум – Настройки> Общие> Анимированное масштабирование> Снимите флажок
7) Отключите панорамирование. – Настройки> Общие> Включено прокручивание пальцем> Снимите флажок
8) Установите уровни кэша на 1 – Настройки> Производительность> История и кэш> Уровни кэша> 1, обратите внимание, что это может повлиять на качество плагина и эффект, поэтому используйте его с осторожностью. По умолчанию установлено 4.
9) Отрегулируйте использование памяти фотошопами – Настройки> Производительность> Использование памяти, в упомянутом выше файле Google Doc было предложено 40%, что звучит очень мало, но попробуйте. По моему опыту, более высокий процент здесь лучше, и чем больше памяти у PS, тем лучше он работает. Вместо того, чтобы использовать произвольное значение, лучше настроить его в зависимости от объема вашей физической памяти и индивидуальных потребностей.
10) Отключить сглаживание на направляющих и путях – Настройки> Производительность> Настройки графического процессора> Расширенные настройки> Направляющие и пути сглаживания> Снимите флажок
11) Отключить предварительный просмотр изображений – Настройки> Обработка файлов> Параметры сохранения файлов> Предварительный просмотр изображений> Никогда не сохранять
12) Используйте меньше видеопамяти для 3D-материалов – Настройки> 3D> Доступная VRAM для 3D> 30%, это особенно полезно для тех, кто использует компьютер с видеокартой, которая использует VRAM совместно с основной RAM, например, некоторые модели MacBook, MacBook Air и Mac Mini.
13) Запустите Photoshop в полноэкранном режиме – Чтобы перейти в полноэкранный режим, трижды нажмите клавишу «F» на клавиатуре, затем нажмите «TAB», чтобы открыть интерфейс. Это явно ускоряет панорамирование, хотя я не заметил никаких изменений.
14) Изменить внешний вид Photoshop CS6 – Хорошо, это не совет по производительности приложения, но настройка темы внешнего вида CS6 может повлиять на вашу личную производительность так же, как изменение окружающего освещения и обоев может повлиять на производительность. Выберите оттенок серого, который подходит вам, нажав Shift + Function + F1 или Shift + Function + F2, чтобы затемнить и осветлить пользовательский интерфейс, или даже настройте цветовую схему в зависимости от времени суток.
Хотя приведенные выше советы относятся к Photoshop, не забудьте также сосредоточиться на ОС. Такие вещи, как закрытие неиспользуемых приложений и перемещение файлов с рабочего стола, могут существенно повлиять на производительность, поскольку меньше ресурсов используется для других несвязанных задач. Вы можете найти здесь серию простых советов по ускорению работы Mac, и вы обнаружите, что они также ускоряют работу Photoshop для машин с ограниченным оборудованием.
Еще не пробовали CS6? Срок действия недавней бета-версии истек, но любой может загрузить бесплатную 30-дневную пробную версию CS6. прямо из Adobe.
Программы для Windows, мобильные приложения, игры - ВСЁ БЕСПЛАТНО, в нашем закрытом телеграмм канале - Подписывайтесь:)