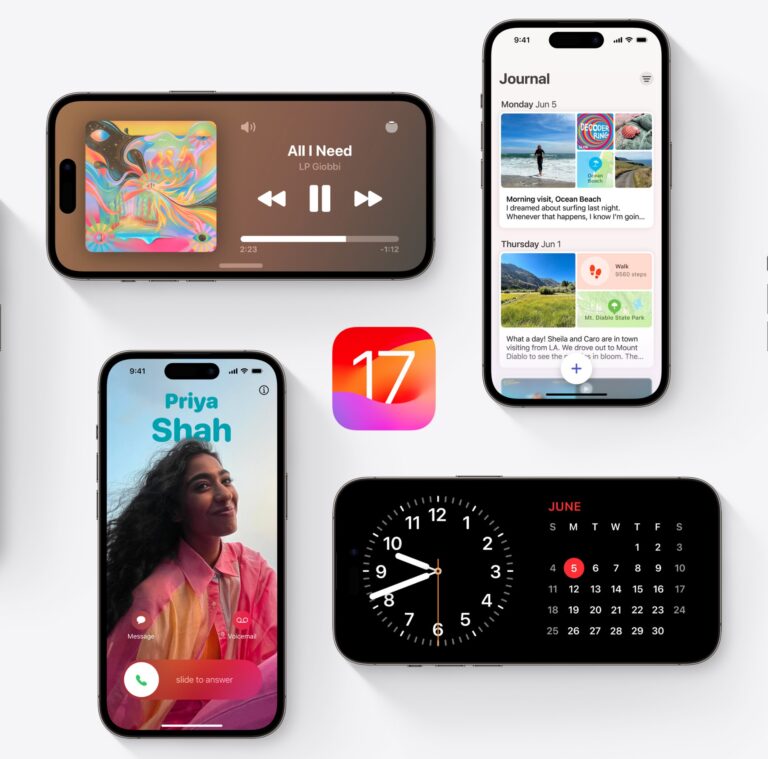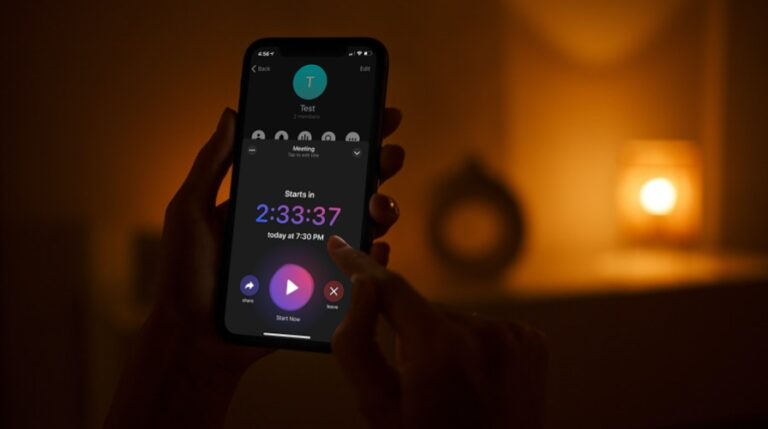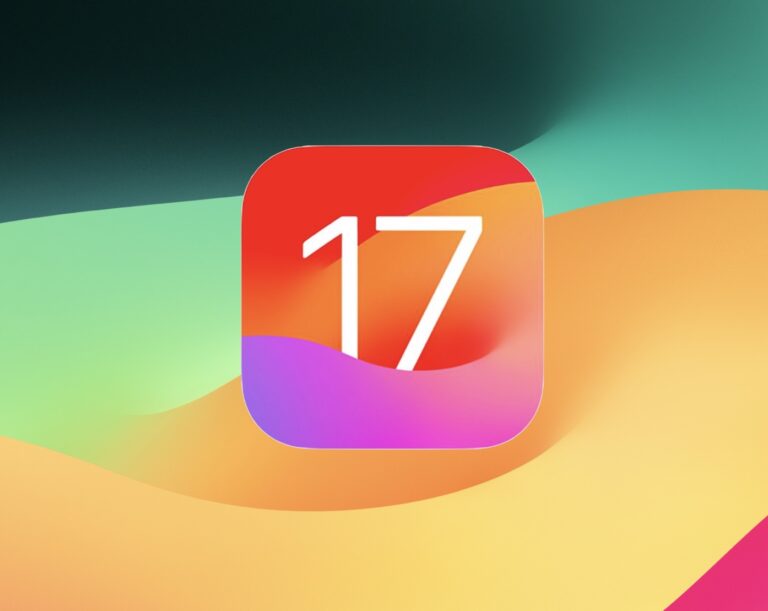10 полезных советов по iOS 14

Искусственный интеллект поможет тебе заработать!
iOS 14 теперь доступна для широкой публики, и вы, возможно, уже обновили свое устройство (если нет, вот руководство, которое поможет подготовиться к iOS 14). Некоторые из вас, кто в последнее время отслеживает события Apple, возможно, уже знают, что предлагает iOS 14, в то время как большинство других может не знать обо всех новых функциях и изменениях.
Чтобы упростить вам задачу, мы составили список всех основных дополнений к iOS 14, которыми вы можете воспользоваться после обновления своего iPhone (или iPod Touch) до iOS 14. Обратите внимание, что большинство функций iOS 14 сосуществуют с iOS 14. iPadOS 14 тоже, но мы остановимся на некоторых особенностях iPad в отдельной статье. Итак, без лишних слов, вот 10 советов, которые необходимо знать для iOS 14.
1. Библиотека приложений
Программы для Windows, мобильные приложения, игры - ВСЁ БЕСПЛАТНО, в нашем закрытом телеграмм канале - Подписывайтесь:)
Библиотека приложений – одно из самых больших функциональных изменений, которые может предложить iOS 14. Считайте, что это эквивалент Apple для панели приложений, которая уже много лет доступна на устройствах Android. Библиотека приложений находится сразу за последней страницей домашнего экрана на вашем iPhone. Вы обнаружите, что все приложения на вашем устройстве аккуратно отсортированы по категориям и хранятся в папках.
С помощью библиотеки приложений пользователи iPhone могут автоматически перемещать загруженные приложения в библиотеку, а не на главный экран.
Для этого просто перейдите в «Настройки» -> «Главный экран» и выберите «Только библиотека приложений».

2. Виджеты на главном экране
Добавление виджетов на домашний экран коренным образом меняет внешний вид домашнего экрана iOS с момента появления оригинального iPhone. Когда вы видите iPhone с виджетами на главном экране, вы можете быть уверены, что он работает под управлением iOS 14 или новее.
Чтобы добавить новый виджет на главный экран, просто нажмите и удерживайте в любом месте на главном экране, чтобы войти в режим покачивания, и нажмите на значок «+» в верхнем левом углу экрана. Вы попадете в галерею виджетов. Вы можете выбрать любой из доступных виджетов, включая фирменный виджет Smart Stack от Apple, выбрать желаемый размер и затем перетащить его прямо на главный экран.

Многие сторонние приложения также поддерживают виджеты, поэтому вы можете добавлять виджеты для всего: от погоды, списков дел, результатов спортивных соревнований, сведений о батарее, календарей, панелей поиска, фактов, фотографий, ярлыков для других приложений и многого другого.
Виджеты на главном экране довольно популярны, и это, пожалуй, самая заметная новая функция iOS 14 для iPhone.
3. Скрыть страницы приложений
До iOS 14 все приложения, загруженные из App Store, сразу переходили на главный экран. По мере того, как вы устанавливаете все больше и больше приложений с годами, ваш домашний экран просто превращается в беспорядок с бесконечными страницами приложений. Найти приложение становится все труднее, так как вам нужно пролистать несколько страниц из-за огромного количества установленных приложений. К счастью, Apple хочет очистить ваш домашний экран, позволив вам скрыть страницы приложений.
Чтобы скрыть одну или несколько страниц приложений, просто нажмите и удерживайте на главном экране, чтобы войти в режим покачивания, и нажмите значок точки, который позволяет переключаться между страницами. Вы попадете в меню «Редактировать страницы», как показано ниже. Просто снимите отметки со страниц, которые вы хотите скрыть, и готово. Вы можете получить доступ к приложениям, которые хранятся на этих скрытых страницах, из библиотеки приложений.

4. Режим “Картинка в картинке”
Режим «Картинка в картинке» – это функция, которой так жаждали пользователи iPhone с тех пор, как несколько лет назад она была доступна на iPad. Это позволяет вам смотреть видео во всплывающем проигрывателе, который появляется на вашем экране, когда вы перемещаетесь по другому контенту, меню и приложениям на вашем устройстве. Если вы когда-нибудь хотели смотреть видео одновременно, просто просматривая Интернет или отправляя текстовое сообщение другу на своем iPhone, теперь вы можете воспользоваться этой новой функцией в iOS 14.
Чтобы войти в режим «Картинка в картинке» из поддерживаемого приложения, просто начните просмотр видео и сверните приложение или выйдите из него. Теперь видео будет продолжать воспроизводиться в плавающем окне. Или, если он не работает по какой-либо причине, вы можете нажать на значок PiP в элементах управления воспроизведением в приложении.

Чтобы выйти из режима «Картинка в картинке», нажмите значок «Картинка в картинке» в правом верхнем углу плавающего окна, как показано выше, и видео вернется на место в соответствующем приложении. Или, чтобы остановить воспроизведение видео, просто нажмите «X» в верхнем левом углу. Имейте в виду, что не все приложения пока поддерживают режим «Картинка в картинке». Ярким примером может служить приложение YouTube, но пока вы можете смотреть видео с YouTube в плавающем окне из Safari.
Да, и режим «Картинка в картинке» также работает с видеозвонками FaceTime.
5. Установите браузер и почтовый клиент по умолчанию.
В обновлении iOS 14 Apple внесла новое интересное изменение, которое позволяет пользователям устанавливать сторонние приложения по умолчанию на своих iPhone. На данный момент это включает сторонние браузеры и приложения для электронной почты, а это означает, что вы, наконец, можете установить Google Chrome в качестве браузера по умолчанию. Однако разработчикам необходимо обновить свои соответствующие приложения, поддерживающие это изменение. На момент написания этой статьи вы можете изменить браузер по умолчанию на Chrome или DuckDuckGo, а почтовое приложение по умолчанию на Outlook, поскольку оба этих приложения были обновлены (и со временем эта функция будет поддерживаться и в других приложениях).
Чтобы установить Google Chrome в качестве браузера по умолчанию, убедитесь, что вы установили последняя версия приложения из App Store, а затем перейдите в Настройки -> Chrome -> Браузерное приложение по умолчанию. Здесь выберите Chrome вместо Safari, и все готово.

По мере того, как все больше веб-браузеров и почтовых приложений будут обновляться для поддержки этой функции, появится еще больше возможностей для изменения браузера и почтового клиента по умолчанию на iPhone, iPad и iPod touch.
6. Поиск эмодзи
Если вы много пишете людям и используете смайлики на своем iPhone, возможно, вы уже знаете, как неприятно было пролистывать страницы смайликов, чтобы найти тот, который обычно не используется. Некоторые люди даже устанавливали сторонние клавиатуры, чтобы избежать хлопот. Это больше не должно быть проблемой, поскольку Apple добавила поле поиска эмодзи на стандартную клавиатуру iPhone. Это работает в масштабах всей системы, поэтому независимо от того, какое приложение вы используете для отправки текста, вы сможете использовать поиск по смайликам.
Чтобы получить доступ к поиску эмодзи, запустите клавиатуру, нажмите значок эмодзи в нижнем левом углу, и вы найдете новое поле поиска прямо в верхней части клавиатуры. Вы можете искать определенные смайлы, вводя соответствующие ключевые слова, или можете фильтровать их по категориям.

Больше не нужно пролистывать бесконечные страницы с символами эмодзи, чтобы найти нужный, теперь вы можете искать по ключевым словам! Хотите смайлик из баклажанов? Ищите баклажаны. Хотите смайлики с улыбающимся лицом? Ищите улыбку. Вы быстро освоитесь.
7. Упоминания и встроенные ответы в сообщениях
Если вы используете iMessage, чтобы оставаться на связи со своими друзьями, семьей и коллегами, вам будет интересно попробовать встроенные ответы. Правильно, вы, наконец, можете ответить на конкретное текстовое сообщение в ветке стандартного приложения Сообщения. Для этого просто нажмите и удерживайте всплывающее окно с текстом, на которое вы хотите ответить, и выберите «Ответить». Встроенные ответы также удобны для групповых текстов, если вы хотите ответить на конкретное сообщение в цепочке беседы.

С другой стороны, упоминания также пригодятся в групповых беседах. Вы можете уведомить определенного контакта или члена группы, даже если они отключили звук в групповом чате, в зависимости от их настроек. Все, что вам нужно сделать, это ввести «@» и указать их имя.
8. Apple Translate
Apple представила совершенно новое приложение, чтобы сделать языковые переводы на iPhone легкими и удобными. Приложение будет предустановлено после обновления до iOS 14, поэтому вам не нужно ничего загружать. На момент написания этой статьи приложение Apple Translate поддерживает перевод в реальном времени на 11 языков. В дополнение к этому Apple обеспечивает автономный перевод на устройстве для всех поддерживаемых языков, если они у вас загружены.
Языковой перевод в приложении довольно прост. Просто выберите два языка, на которые вам нужен перевод, а затем вы можете ввести текст для перевода или нажать на значок микрофона для перевода речи. Языки можно загрузить на ваше устройство из меню выбора языка в приложении.

9. Заблокируйте отслеживание приложений
Сторонние приложения, установленные на вашем iPhone, часто могут отслеживать ваши данные в приложениях и на веб-сайтах, принадлежащих другим компаниям, для аналитики и доставки персонализированной рекламы. В iOS 14, когда приложение хочет отслеживать эти данные, вы получите всплывающее окно с запросом вашего разрешения. Однако вы можете запретить приложениям делать этот запрос и заблокировать все приложения от отслеживания ваших данных.
Перейдите в Настройки -> Конфиденциальность -> Отслеживание -> Разрешить приложениям запрашивать отслеживание и используйте переключатель, чтобы заблокировать отслеживание приложений.

Стоит отметить, что эта функция еще не реализована полностью, поскольку Apple хочет дать разработчикам больше времени на соблюдение изменений конфиденциальности.
10. Рекомендации по безопасности паролей
Apple добавила новую функцию безопасности в Связку ключей iCloud, которая позволяет вам быстро проверить, не были ли пароли к одной из учетных записей в Интернете, которые вы используете с Связкой ключей, были взломаны в результате утечки данных. Рекомендации по безопасности могут уведомить вас, если вы используете взломанный пароль или пароль, который легко угадать. Вы можете проверить это сами и обновить пароль, чтобы минимизировать риски безопасности, связанные с онлайн-аккаунтами.
Чтобы проверить, не представляет ли какой-либо из используемых вами паролей угрозу безопасности, перейдите в Настройки -> Пароли -> Рекомендации по безопасности и посмотрите, есть ли у вас какие-либо предупреждения или предупреждения, как показано ниже.

Вот так. Это некоторые из функций, которые вы должны знать и научиться правильно использовать после обновления вашего iPhone до iOS 14.
Конечно, в iOS 14 есть гораздо больше функций, от функций доступности, таких как оповещения о звуке, до функций безопасности, таких как частные адреса Wi-Fi, среди многих других, которые мы рассмотрим со временем.
Мы надеемся, что вы смогли применить некоторые из этих советов на своем iPhone. Довольны ли вы новыми функциями и изменениями в iOS 14? У вас есть любимая функция на данный момент? Поделитесь своим опытом, мыслями и мнениями в комментариях ниже.
Программы для Windows, мобильные приложения, игры - ВСЁ БЕСПЛАТНО, в нашем закрытом телеграмм канале - Подписывайтесь:)