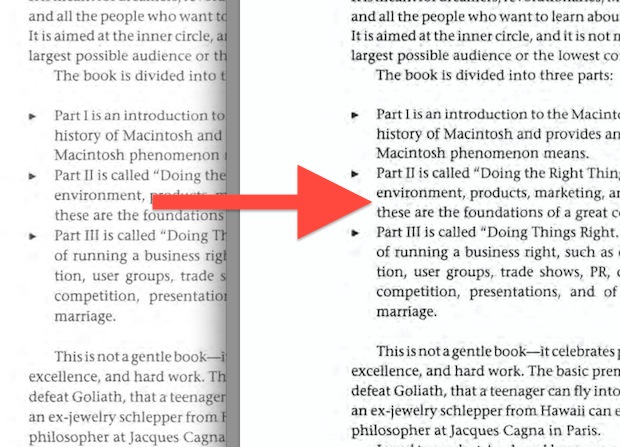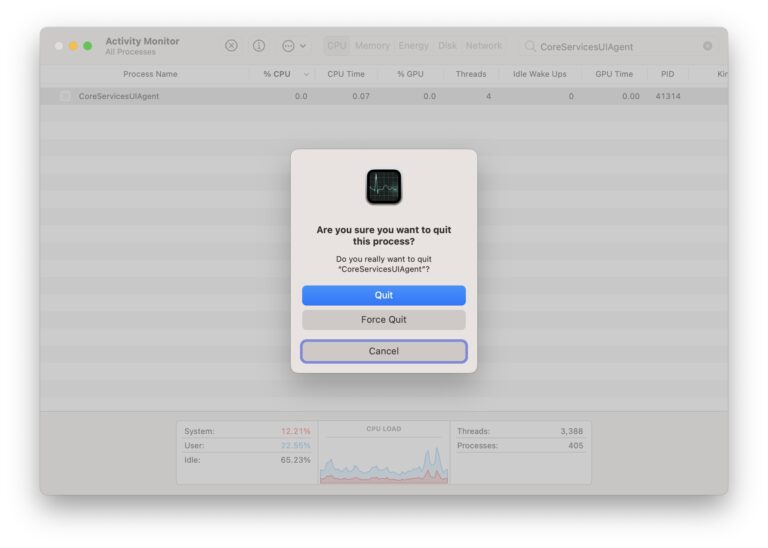Функции iOS 18, которые вам следует использовать


Вполне вероятно, что вы уже слышали о iOS 18 на iPhone или iPadOS 18 на iPad или обновились до нее, и вам могут быть интересны некоторые новые функции.
Несмотря на то, что есть некоторые важные новые функции, а также множество небольших изменений и мини-функций, есть несколько функций, которые могут оказаться наиболее интересными или полезными, и именно их мы стремимся здесь осветить.
1: Значки и виджеты темного режима / цветовая тонировка
Темный режим и цветовая тонировка значков и виджетов позволяют дополнительно визуально настроить главный экран.
Программы для Windows, мобильные приложения, игры - ВСЁ БЕСПЛАТНО, в нашем закрытом телеграмм канале - Подписывайтесь:)
![]()
![]()
Чтобы использовать эту функцию, нажмите и удерживайте главный экран, как будто вы собираетесь переместить или удалить значок приложения, и вместо этого выберите «Изменить» в верхнем левом углу, затем выберите «Настроить», где вы получите доступ к ползункам «Оттенок» и «Цвет». .
Моя любимая причина использовать цветовую тонировку для значков заключается в том, что она также окрашивает неприятные ярко-красные значки, появляющиеся на значках, которые призваны привлечь ваше внимание. Когда вы используете цветовую тонировку, эти красные значки также окрашиваются, что делает их гораздо менее привлекающими внимание, менее отвлекающими и просто отображающими числовой значок, связанный с приложением.
2. Использование контроля отвлечения внимания в Safari, чтобы скрыть неприятные вещи
Уведомления о файлах cookie и всплывающие окна с настройками файлов cookie, всплывающие окна о соответствии требованиям GDPR, неприятности при подписке на рассылку новостей, неприятная реклама, занимающая весь экран, – мы все знаем, что в современном веб-интерфейсе есть масса раздражающих вещей, которые могут конкурировать с классическим глупым «Убей The Pop-ups» — игра в сети начала 2000-х. Контроль отвлечения в Safari призван немного помочь в этом.


В Safari, когда вы неизбежно видите неприятный элемент на веб-странице, нажмите кнопку «Чтение» в строке URL-адреса (она выглядит как прямоугольник с двумя неровными линиями под ним), затем выберите «Скрыть отвлекающие элементы» и нажмите на этот элемент. вы хотите удалить, затем нажмите «Скрыть». Повторяйте, пока не будете удовлетворены!
3. Установите фотографии для отображения последних добавленных
Новый редизайн приложения «Фото», мягко говоря, сбивает с толку. Если вам нравится, чтобы самые последние добавленные фотографии отображались внизу ваших фотографий, как это было по умолчанию в течение многих лет до последнего запутанного переосмысления Photos.app, то вы это оцените.


Чтобы внести это изменение, перейдите в приложение «Фотографии», прокрутите фотографии немного вверх, после чего появится загадочная кнопка, которая выглядит как две стрелки, идущие в противоположных направлениях, нажмите на нее и выберите «Сортировать по недавно добавленным».
Это делает приложение «Фотографии» более похожим на очень популярный вид «Фотопленка», где самые последние дополнения к вашим фотографиям будут отображаться внизу (а не разбросаны по всему альбому с фотографиями к моменту их съемки, что совершенно сбивает с толку). и бессмысленно, если фото откуда-то еще).
К сожалению, для всех вас, кому нравился старый дизайн приложения «Фото» и кто использовал много альбомов, вы мало что можете сделать. Хотя вы можете «настроить» приложение «Фото» и немного изменить его порядок, в конечном итоге это все равно сбивает с толку редизайн, который, по мнению некоторых пользователей, бессмысленно переработан и перепроектирован.
4. Настройте Центр управления
Центр управления — это отличное место для настройки в соответствии с вашими предпочтениями с помощью быстродоступных переключателей и доступа к множеству функций и приложений. В iOS 18 вы можете дополнительно настроить Центр управления, перемещая элементы по своему усмотрению, а также добавляя нужные элементы или удаляя ненужные. Вы даже можете иметь несколько страниц переключателей Центра управления, если хотите.


Вы можете изменить Центр управления аналогично главному экрану, просто откройте Центр управления, затем нажмите и удерживайте, пока переключатели не начнут покачиваться, после чего вы сможете перемещать их, удалять или нажимать кнопку + плюс, чтобы добавить больше.
5. Ознакомьтесь с приложением «Пароли».
Специальное приложение «Пароли» упрощает доступ к сохраненным данным аутентификации и входа в систему, паролям Wi-Fi, паролям, кодам безопасности и многому другому.


Перенос всего этого в специальное приложение «Пароли» имеет большой смысл, вместо того, чтобы спрятать его в приложении «Настройки», как раньше.
6. Используйте планирование сообщений
Возможность планировать отправку сообщений на более поздний срок — долгожданное дополнение к iOS 18 (и iPadOS 18 и macOS Sequoia 15, если уж на то пошло), которое наверняка улучшит качество обмена сообщениями.


Использовать эту функцию очень просто: просто введите свое сообщение, затем нажмите кнопку +, выберите «Отправить позже» и установите дату и время.
Однако вы можете запланировать отправку сообщений только другим пользователям iMessage, поэтому имейте это в виду даже с добавлением поддержки RCS в iOS 18.
7. Зеркальное отображение iPhone на Mac
Зеркальное отображение iPhone — одна из лучших функций iOS 18, позволяющая полностью управлять экраном iPhone с Mac с помощью курсора и клавиатуры, но для использования также требуется Mac с операционной системой macOS Sequoia 15.


Опять же, чтобы использовать эту функцию, вам понадобится Mac, на котором уже установлена и работает macOS Sequoia 15.0 или более поздней версии. Предполагая, что оно у вас есть, просто запустите приложение iPhone Mirroring, чтобы начать.
8. Изменение фонарика и кнопок камеры на экране блокировки
Если вы никогда не используете фонарик или кнопки камеры на экране блокировки, теперь вы можете удалить их или заменить их другими функциями, которые вы можете использовать чаще, например быстродоступным калькулятором, заметками или чем-то еще, что вы предпочитаете.
![]()
![]()
На экране блокировки нажмите и удерживайте, а затем нажмите «Настроить», чтобы начать настройку кнопок экрана блокировки.
А как насчет функций Apple Intelligence AI?
Если вы видели всю шумиху и рекламу Apple для Apple Intelligence, вам может быть интересно, где находятся функции Apple Intelligence.
По какой-то причине в iOS 18.0 или iPadOS 18.0 нет функций Apple Intelligence AI, и вместо этого первый набор этих функций дебютирует в iOS 18.1 позже, а дополнительные функции Apple Intelligence появятся еще позже.
Помните, что Apple Intelligence также имеет очень строгие системные требования и будет работать только на iPhone 15 Pro или новее (извините, iPhone 15!), а также на любом iPad или Mac с M1 или лучше.
–
Что вы думаете об iOS 18 для iPhone и iPadOS 18 для iPad? Какая ваша любимая функция? Дайте нам знать ваши мысли в комментариях.
Программы для Windows, мобильные приложения, игры - ВСЁ БЕСПЛАТНО, в нашем закрытом телеграмм канале - Подписывайтесь:)