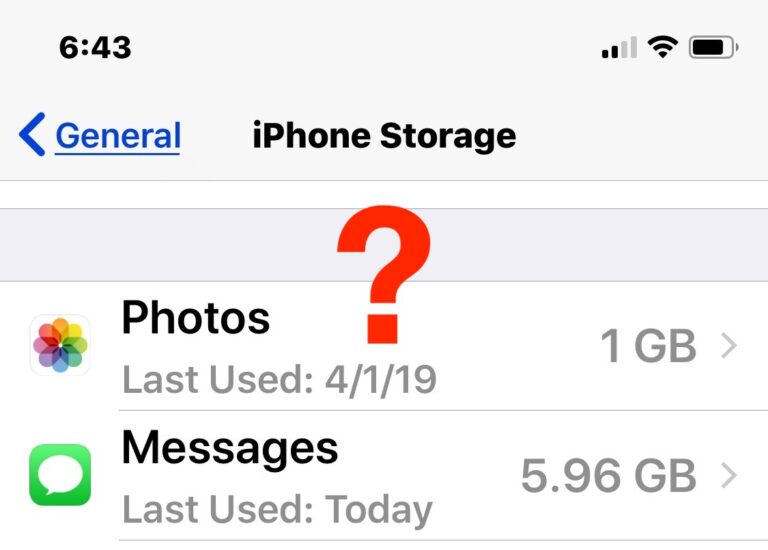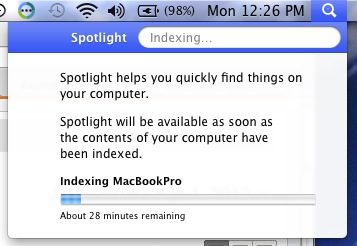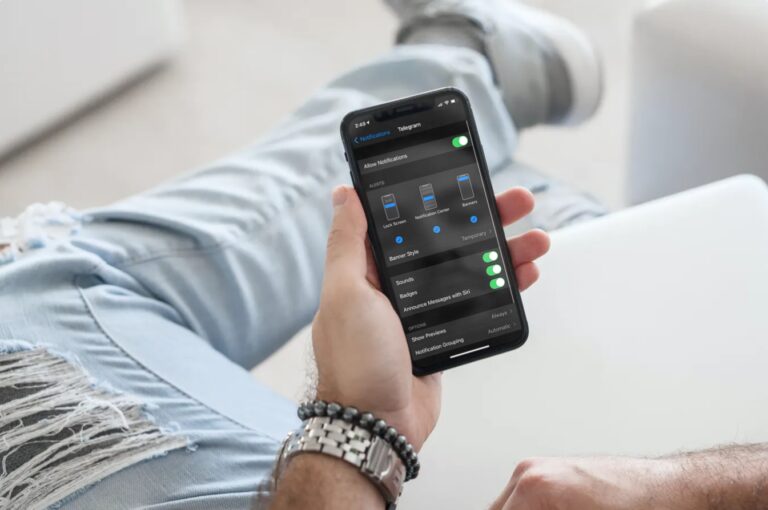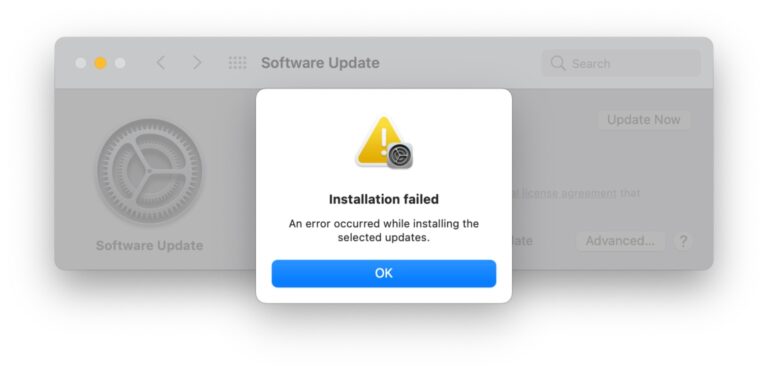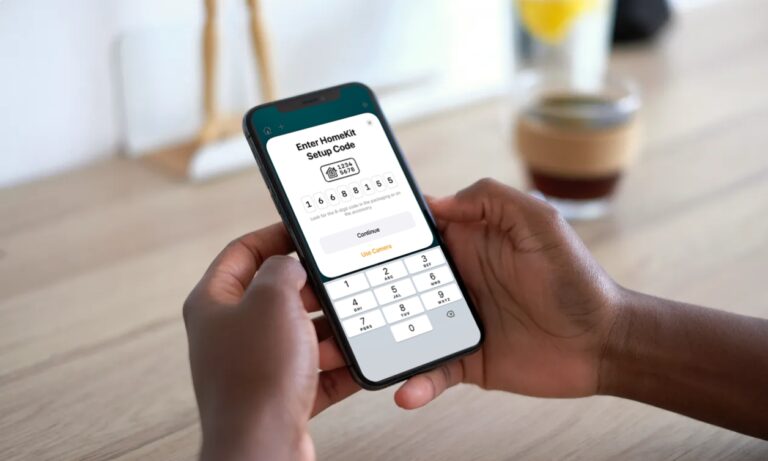Как запустить Ubuntu Linux на Apple Silicon Mac


Хотите попробовать запустить Ubuntu Linux на вашем Apple Silicon Mac? Вы можете сделать это легко, запустив Ubuntu прямо рядом с MacOS, и не имея дела с разбиением на разделы, головной болью при установке, двойной загрузкой или потерей самой операционной системы Mac. Это возможно с помощью виртуальных машин, которые позволяют вам запускать другую операционную систему виртуально поверх вашего Mac, как и любое другое приложение.
Запуск новых и различных операционных систем одновременно с MacOS никогда не был таким простым благодаря приложениям виртуализации, таким как UTM, VMWare, VirtualBox и Parallels, и в этой статье мы покажем вам, как запустить Ubuntu Linux на Apple Silicon Mac с помощью UTM.
Как запустить Ubuntu Linux на Mac серии M, простой способ с UTM
Самый простой способ запустить Ubuntu Linux на Mac — использовать готовый пакет виртуальной машины, который можно сразу запустить в UTM. Это примерно так же просто, как и настройка виртуальной машины, вот все, что вам нужно сделать:
- Получите UTM бесплатно от разработчика здесь Прежде всего, если вы еще этого не сделали. Это приложение гипервизора, которое позволяет вам легко запускать виртуальные машины на Mac. После загрузки UTM обязательно установите его, перетащив в папку Applications на Mac
- Далее перейдите в галерею UTM, найдите «Ubuntu ARM64» и щелкните по нему (или перейдите сюда напрямую) и нажмите «Загрузить», чтобы начать загрузку предварительно настроенного файла виртуальной машины.
- Распакуйте файл ubuntu-arm64-utm.zip из папки пользователя ~/Downloads.
- Дважды щелкните Ubuntu.utm, чтобы запустить предварительно настроенную виртуальную машину непосредственно в UTM.
- Выберите Ubuntu в списке виртуальных машин, затем нажмите большую кнопку со стрелкой «Воспроизвести» >, чтобы запустить виртуальную машину Ubuntu Linux.
- Важно: при запросе войдите в систему с именем пользователя «ubuntu» и паролем «ubuntu» (без кавычек), это предварительно настроенная виртуальная машина, и это учетная запись пользователя, которая поставляется с ней.
- Скоро вы окажетесь за рабочим столом Ubuntu Linux и сможете свободно взаимодействовать с Ubuntu так, как вам хочется.
Программы для Windows, мобильные приложения, игры - ВСЁ БЕСПЛАТНО, в нашем закрытом телеграмм канале - Подписывайтесь:)








Если вы уже знакомы с Linux, действуйте, все настроено и готово к работе.


Если вы новичок в Linux, просто изучите его. Современный графический пользовательский интерфейс Ubuntu должен быть знаком практически любому, кто раньше использовал MacOS или ПК с Windows, поскольку он предлагает достаточно похожий графический интерфейс и пользовательский опыт, чтобы быть знакомым и удобным.
Поскольку эта установка Ubuntu Linux является автономной, вы не сможете повредить что-либо на своем Mac, вмешиваясь в работу виртуальной машины, поэтому не беспокойтесь о том, что что-то сломаете, исследуя виртуализированную среду Linux.
Добавление и установка приложений в Ubuntu на виртуальной машине
Бонусный совет: давайте рассмотрим, как устанавливать приложения в Ubuntu Linux с помощью apt. apt — это менеджер пакетов в Ubuntu Linux, который можно сравнить с Homebrew для Mac, поскольку он предлагает интерфейс командной строки для установки приложений.
Вы можете устанавливать приложения в Ubuntu из командной строки Linux, используя следующий синтаксис:sudo apt install appname
Например, чтобы установить htop:
sudo apt install htop


Дополнительные ресурсы
Следующие ресурсы могут оказаться вам полезными при работе с Ubuntu Linux, работающим на виртуальной машине.
Кстати, Ubuntu — не единственный тип Linux, который можно запустить в UTM или виртуализировать на Mac, и если вы хотите попробовать другой дистрибутив, вы также можете запустить Fedora Linux в UTM VM. И вам не нужно ограничиваться виртуализацией Linux, вы также можете запустить MacOS Sonoma в UTM VMA, а также Windows 11.
Программы для Windows, мобильные приложения, игры - ВСЁ БЕСПЛАТНО, в нашем закрытом телеграмм канале - Подписывайтесь:)