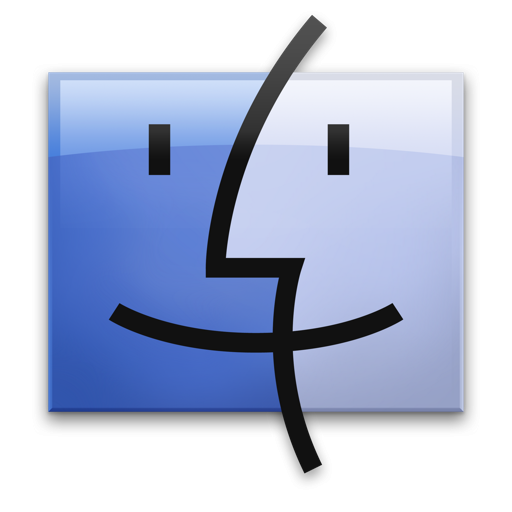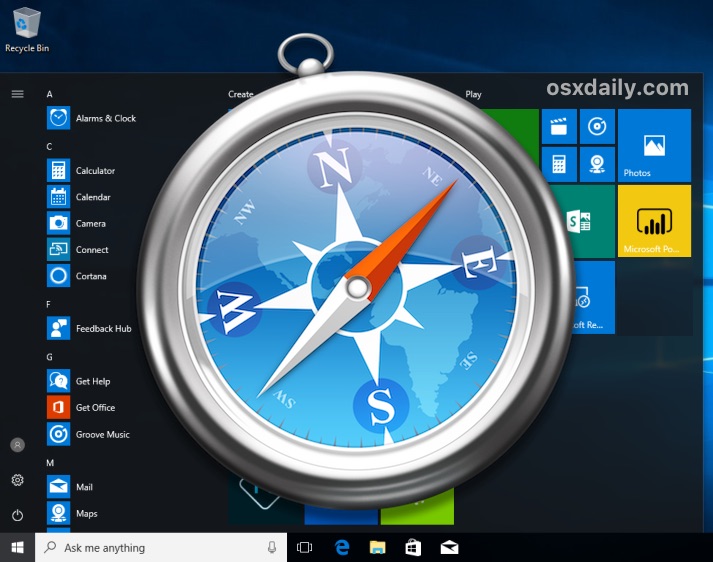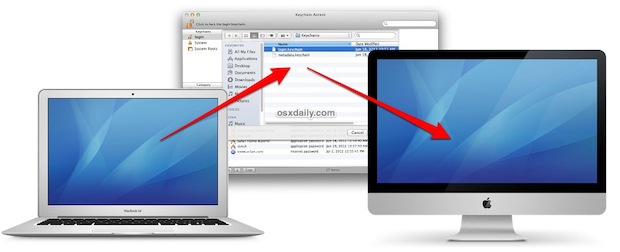Как делиться покупками с семьей на Mac

Искусственный интеллект поможет тебе заработать!
Вы когда-нибудь хотели поделиться платным приложением с членом семьи? Если это так, вам будет интересно узнать о функции семейного доступа, которая позволяет вам делиться купленными приложениями с несколькими людьми одновременно. С помощью этой функции вы можете делиться покупками прямо со своего Mac.
Программы для Windows, мобильные приложения, игры - ВСЁ БЕСПЛАТНО, в нашем закрытом телеграмм канале - Подписывайтесь:)
Семейный доступ – это функция, которая существует уже много лет и позволяет пользователям удобно делиться своими покупками, а также подписками, но с одной уловкой. Это означает, что вы можете приобрести приложение один раз, и оно будет доступно нескольким людям в вашей семье, и им не придется платить за него из своего кармана. Уловка здесь в том, что приложение должно поддерживать Family Sharing, что можно проверить на его странице в App Store. Давайте посмотрим, как это работает в macOS.
Как поделиться покупками Apple с семьей на Mac
Прежде чем приступить к следующей процедуре, вам необходимо настроить семейный доступ и добавить людей, с которыми вы хотите поделиться своими покупками, в свою семейную группу. Когда вы закончите, просто выполните следующие шаги.
- Перейдите в «Системные настройки» на вашем Mac из Dock.

- Затем нажмите на опцию Family Sharing, расположенную в правом верхнем углу окна, как показано на скриншоте ниже.

- Вы попадете в специальный раздел «Семейный доступ». Здесь нажмите «Совместное использование покупок» на левой панели. Затем нажмите «Настроить совместное использование покупок», как показано ниже.

- Вам будет предложено подтвердить свое действие. Нажмите «Поделиться покупками», чтобы продолжить.

- Прежде чем вы сможете продолжить, вам будет предложено ввести данные для входа в Apple ID, чтобы подтвердить учетную запись, которую вы хотите использовать для обмена покупками. По завершении нажмите «Продолжить».

- Затем вы будете проинформированы о том, что за покупки, сделанные членами вашей семьи, будет выставлен счет на способ оплаты, который вы используете для своей учетной записи Apple. Нажмите «Продолжить» для подтверждения.

- Вы получите диалоговое окно с сообщением, что вы успешно настроили совместное использование покупок. Теперь в том же меню у вас будет возможность изменить общий способ оплаты. Кроме того, если вы когда-нибудь передумаете обмениваться покупками, вы можете нажать «Выключить», чтобы полностью отключить его.

Это был последний шаг. Вы, наконец, узнали, как делиться купленными приложениями с другими членами вашей семейной группы.
В тот момент, когда вы добавите кого-то в свою семейную группу, он не только сможет бесплатно загружать приобретенные вами приложения с поддержкой семейного доступа, но также получит доступ к вашим подпискам, которые поддерживают семейный доступ, таким как Apple Music, Apple TV +, Apple Arcade и т. Д. Кроме того, не забывайте, что если кто-либо из вашей семейной группы загрузит платное приложение, оно будет снято с вашего метода оплаты. Однако этот общий способ оплаты можно изменить.
Стоит отметить, что, хотя вы можете отключить совместное использование покупок отдельно, вы не можете сделать то же самое для совместного использования подписки. Поэтому, если вы ищете способ делиться покупками без обмена подписками, вам не повезло.
Если вы хотите прекратить делиться своими покупками с конкретным человеком из вашей семейной группы, вы можете вручную удалить их из меню «Семейный доступ». Если вы используете iPhone или iPad вместе с Mac, вы также можете управлять участниками и удалять их на своем устройстве iOS / iPadOS.
Теперь вы знаете, что можете легко делиться купленными приложениями со своими близкими. Что вы в целом думаете о Family Sharing? Сколько пользователей в вашей семейной группе? Сообщите нам свое ценное мнение и поделитесь своим опытом в разделе комментариев ниже.
Программы для Windows, мобильные приложения, игры - ВСЁ БЕСПЛАТНО, в нашем закрытом телеграмм канале - Подписывайтесь:)