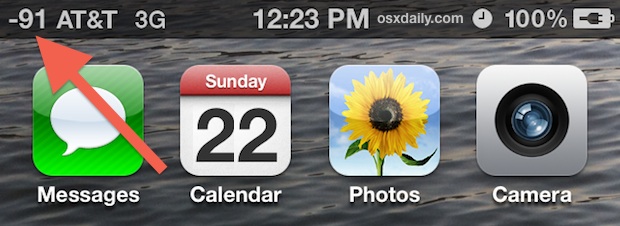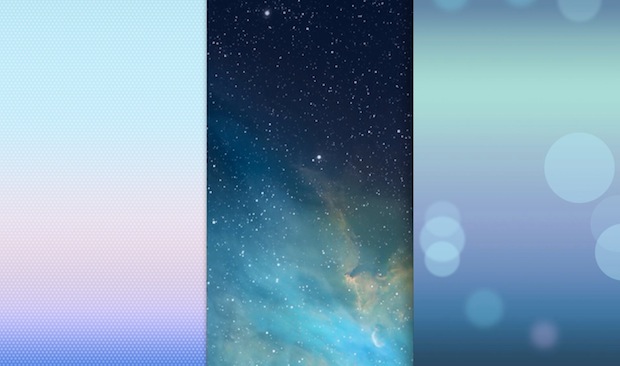Как добавить в закладки веб-страницу в Safari на iPhone и iPad

Искусственный интеллект поможет тебе заработать!
Хотите добавить в закладки веб-страницу или веб-сайт в Safari на iPhone или iPad? Закладки упрощают повторное посещение веб-сайтов и веб-страниц и являются отличным способом отслеживать события в Интернете.
Программы для Windows, мобильные приложения, игры - ВСЁ БЕСПЛАТНО, в нашем закрытом телеграмм канале - Подписывайтесь:)
В Safari довольно легко добавлять закладки и управлять ими, но если вы не знаете, как их использовать, вы попали в нужное место. В этой статье будет показано, как создать закладку для веб-страницы в Safari на iPhone или iPad.
Как добавить в закладки веб-страницу в Safari на iPhone и iPad
Есть несколько способов добавить веб-страницу в закладки в браузере Safari по умолчанию, и мы обсудим их оба прямо здесь. Давайте посмотрим на необходимые шаги для создания закладок:
- Откройте «Safari» на главном экране вашего iPhone или iPad и перейдите на веб-страницу, которую вы хотите добавить в закладки.

- Нажмите на значок «Поделиться», чтобы открыть общий лист на экране.

- Здесь нажмите «Добавить закладку», как показано на снимке экрана ниже, чтобы добавить текущую веб-страницу в закладки.

- В качестве альтернативы, вы можете нажать и удерживать значок «закладки», как показано ниже, вместо использования общего листа.

- Если вы следуете этому методу, нажмите «Добавить закладку».

- Отныне, независимо от того, какой метод вы использовали, процедура остается прежней. В меню «Добавить закладку» вы сможете дать закладке имя и даже выбрать место, где вы хотите, чтобы она была сохранена. По умолчанию в качестве местоположения отображается Избранное, но это отличается от Закладки. Итак, нажмите «Избранное».

- Теперь нажмите «Закладки» и нажмите «Сохранить», чтобы использовать эту конкретную папку для хранения вашей отмеченной закладкой веб-страницы.

- Если вы хотите получить доступ к закладке в любое время, просто нажмите на значок «закладки», чтобы перейти к меню «Закладки», «Список чтения» и «История».

- В разделе «Закладки» вы заметите недавно добавленную веб-страницу с закладками.

Таким образом вы можете быстро создавать закладки для веб-страниц в Safari на своем iPhone и iPad.
Если вы используете несколько устройств Apple, вы можете синхронизировать эти закладки на всех своих устройствах с помощью службы iCloud.
Аналогичным образом вы также можете добавить закладки веб-сайтов на главный экран iPhone или iPad для сверхбыстрого доступа к вашим любимым сайтам (например, osxdaily.com, конечно!).
Доступ к определенным ссылкам на веб-сайте становится намного проще с помощью закладок. Например, если вы пытаетесь отследить отправку в FedEx, вы можете просто добавить страницу в закладки, чтобы вам не приходилось вводить свой номер отслеживания каждый раз, когда вы посещаете их сайт для получения обновлений. Или, возможно, вы хотите добавить в закладки одну из наших статей для удобства использования в будущем, или, может быть, просто наш сайт в целом (конечно, вы это делаете!).
Создание закладок – не единственный способ быстрого доступа к веб-страницам в Safari. Как только этот веб-браузер открывается, пользователям обычно отображаются избранные и часто посещаемые веб-сайты, аккуратно отображаемые в виде значков, поэтому вы можете получить доступ к этим сайтам одним касанием. Добавление веб-страниц в раздел «Избранное» в Safari также довольно просто. С другой стороны, часто посещаемые сайты автоматически упорядочиваются Safari в зависимости от вашей истории просмотров, но часто посещаемые сайты можно удалить в Safari на iPhone или iPad, если вы не хотите, чтобы на нем отображались определенные веб-сайты.
Многие интернет-пользователи просматривают десятки или даже сотни веб-страниц ежедневно, и отслеживать их утомительно, если вы не используете функцию закладок, которая есть в каждом веб-браузере. При этом добавление новых закладок немного отличается в зависимости от браузера. Если вы являетесь пользователем iPhone или iPad, скорее всего, вы путешествуете по Интернету с помощью Safari, которое поставляется с iOS и iPadOS, поэтому данная статья будет для вас наиболее актуальной. Конечно, вы все еще можете добавлять закладки на веб-страницы в других браузерах, таких как Chrome, Firefox, Edge, Opera, Epic, Brave и множество других веб-браузеров, но процесс для каждого из них немного отличается.
Вы добавили в Safari несколько закладок для доступа к часто посещаемым веб-страницам? Что вы думаете об этой базовой функции, которая является нормой почти во всех веб-браузерах? Закладки действительно то, чем вы пользуетесь ежедневно? Обязательно сообщите нам свои мысли и мнения в разделе комментариев ниже.
Программы для Windows, мобильные приложения, игры - ВСЁ БЕСПЛАТНО, в нашем закрытом телеграмм канале - Подписывайтесь:)